Interactive Playgrounds - Swift Blog - Apple Developer
26 hours ago Feb 08, 2016 · Interactive Playgrounds Xcode 7.3 beta 3 adds interactive iOS and OS X playgrounds that allow you to click, drag, type, and otherwise interact with the user interfaces you code into your playground. These interfaces react just as they would within a full application. >> Go To The Portal
How do I get Started with playgrounds in Xcode?
Feb 08, 2016 · Interactive Playgrounds Xcode 7.3 beta 3 adds interactive iOS and OS X playgrounds that allow you to click, drag, type, and otherwise interact with the user interfaces you code into your playground. These interfaces react just as they would within a full application.
What is a legacy xcplayground?
一、创建一个Playground项目. 点击 Get started with a playground创建一个playground项目. playground项目界面. Playground是所见即所得的,就是你在左边写的代码,会立刻在右边看到该行代码运行的结果。. 代码改动完毕后,立即就会编译执行. 按步骤运行. 按步运行是 Xcode 10 中 ...
Why should I use Swift Playgrounds for iOS development?
May 28, 2019 · OK, enough chat: let’s look at how to build a live playground using Xcode 10 and Swift 4. Start by launching Xcode, then choosing “Get started with a playground”. Choose an iOS blank template then name it whatever you please. By default, Playgrounds look like you’ll see below – big and empty.
What is iOS Simulator in Xcode?
Oct 19, 2020 · You’ll see a list of playground templates you can choose from, but we’re going to start small here so please choose Blank. Finally, Xcode will ask you to name your playground – the default name of "MyPlayground" is fine, so go ahead and click Create. What you'll see is a window split in two. On the left you'll see this:
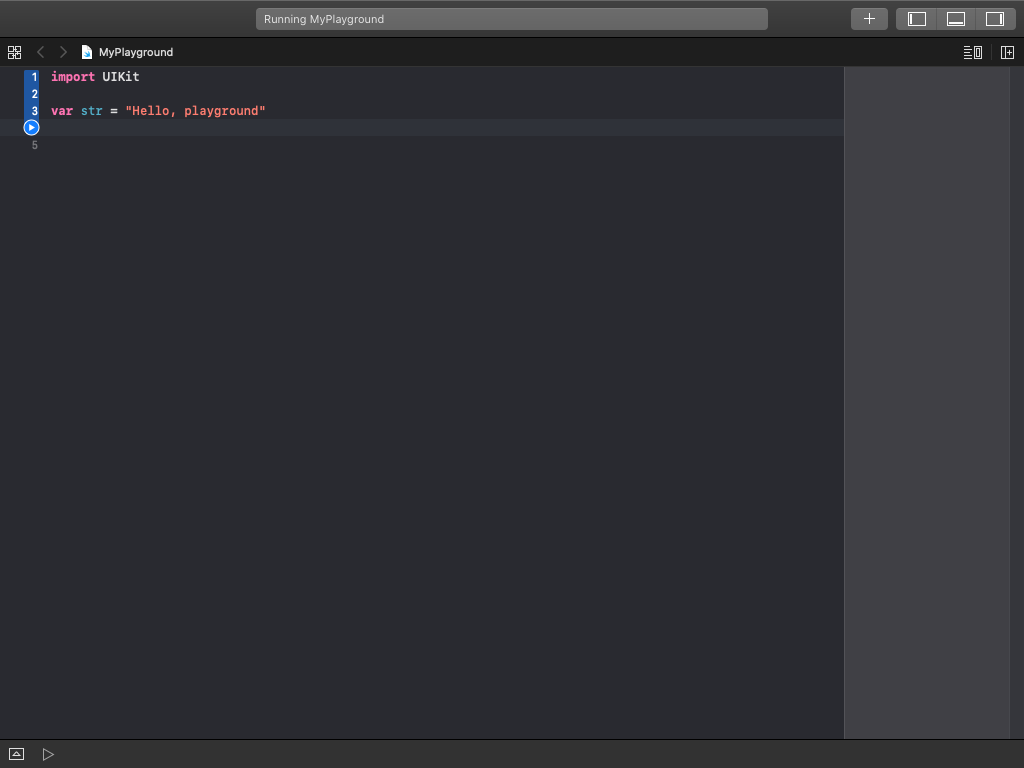
What is Xcode on Mac?
Xcode is Apple's programming application for developers. It's free from the Mac App Store, and it's required to do development for Apple’s platforms. So, your first action is to click here to install Xcode from the Mac App Store – it's quite a big download, so start downloading it now and carry on reading.
What is a simulator for iOS?
Simulator is a tool that comes with Xcode that looks and works almost exactly like a real iPhone, iPad, Apple TV, or Apple Watch. It lets you test iOS apps very quickly without having to use a real device. Playgrounds are miniature Swift testing environments that let you type code and see the results immediately.
What is TVOS on Apple TV?
tvOS is a spin off of iOS designed to run on televisions connected to Apple TV devices. Swift is Apple's modern programming language that lets you write apps for iOS, macOS, and other platforms. It contains the functionality for building programs, but doesn't handle anything like user interfaces, audio or networking.
What is Swift 1.2?
Swift 1.2 was the first major update to Swift, tweaking various language features and improving others. Swift 2 was the second major update to Swift, introducing checked exceptions, and many other major improvements. Swift 2.2 was a minor update to Swift 2.0, deprecating some syntax ahead of its removal in Swift 3.
What is UIkit in iOS?
UIKit is Apple's native user interface toolkit. It contains things like buttons, text boxes, navigation controls and more, and you drive it using Swift. AppKit is Apple’s native user interface toolkit for macOS. Like UIKit it contains things like buttons, text boxes, and more, although focused on macOS rather than iOS.
What is Watchkit app?
WatchKit was Apple’s native user interface toolkit for watchOS before SwiftUI was introduced. While UIKit and AppKit have much in common, WatchKit is significantly different – and significantly simpler. SwiftUI is a cross-platform toolkit that lets us build apps for iOS, macOS, tvOS, and watchOS.
What is Cocoa Touch?
Cocoa is the name used for Apple’s framework collection on macOS. Strictly speaking it’s made up of AppKit for user interface, Foundation for basic functionality, and Core Data for object graphs, but like Cocoa Touch it’s often used to mean “all of macOS development.”.
What is playground in Xcode?
You can use playgrounds in Xcode to quickly write some Swift code, experiment with new Swift syntax, or work on your Swift algorithms skills. Most of all, playgrounds in Xcode are a great way to learn Swift programming.
What can you inspect in Xcode?
As your code runs, you can inspect the values of variables and constants in the playground. For example, you can check out the different values of names and reversedNames in Xcode’s sidebar.
Creating a Custom View
To show the idea I have a minimal Xcode project, named GridView, based on the single view application template. Suppose I am using this project to develop a custom view that should draw a grid view with a configurable number of rows and columns. The details are not interesting but here is the interface to the class:
Creating a Workspace
The first step is to create an Xcode workspace to contain both the Xcode project and the playground. Starting from my basic Xcode project use “Save As Workspace…” from the File menu.
Adding a Playground
Create a new blank iOS playground with “File > New > Playground…” name and save it in the same location as the xcodeproj and xcworkspace files. Also make sure to select the option to add the playground to the workspace, keeping it at the top-level group:
Creating a Framework
To create a framework for our custom view, use “File > New > Target…” and choose the iOS “Framework” template:
Build the Framework
Any time you add, remove or change files in the framework remember to rebuild it. With the framework target selected, choose one of the iOS simulators and then build the product (⌘B):
Import and Use
We should now be able to import the framework and use our GridView class in the playground:
Create a Playground Tab
I like to use Xcode Behaviors to automatically configure a tab to show the playground. I have the shortcut ⌃⌥⌘P assigned to switch to it. You may need to select the playground and show the live editor the first time:
How to create a playground in Xcode?
To create a new Xcode playground you can either start Xcode and then choose File->New playground or when Xcode starts click on “Get started with Playground” option as it is illustrated in the image below: The next window Xcode will present you with will look the one on the image below. Select “Single View” and click Next.
Where is the Run button in Xcode?
You can use this code and run it as is to see how it works. To run Swift code in Xcode playgrounds, click on the Run button which is located in the lower-left corner as it is illustrated in the image below.
Set to manually run
One reason Playground eat up CPU usage is because it will auto build and run your code every few seconds / keystroke. To reduce CPU usage, simply turn off auto run by selecting Manually Run like this :
Map shortcut key to execute playground
Don't like to move mouse around and prefer to use keyboard shortcuts? By default, Xcode doesn't have a shortcut key to execute playground code, you can assign a shortcut key to it like this :
Set to indefinite execution for asynchronous function
I often use Playground to test JSON response received from a web API, it's really fast to test without having to open simulator.
Documentation
PlaygroundSupport offers a limited set of APIs for communicating specific requests to Xcode and should be self-explanatory.
Working with Xcode Playground Support
The standard Swift build script included in the Swift repository automatically pulls and builds the Xcode Playground Support source.
Contributing to Swift Xcode Playground Support
Swift Xcode Playground Support changes may be required as the Swift language evolves. As with other aspects of Swift, contributions are welcomed and encouraged! Please see the Contributing to Swift guide.
What is Swift Playgrounds?
Swift Playgrounds is a revolutionary app for iPad and Mac that helps you learn and explore coding in Swift, the same powerful language used to create world-class apps for the App Store. Engaging lessons and challenges help students learn the core concepts of coding by writing real Swift code in an interactive environment.
What is Swift programming language?
The Swift programming language was designed to be approachable enough to be your very first programming language. Swift is also incredibly powerful, used by professional developers to create over half a million apps on the App Store. Using Swift Playgrounds, you’ll be coding within minutes.
What is a skoog?
Skoog musical instrument. Because Swift Playgrounds uses real Swift code with access to the Bluetooth radio on iPad and Mac, any developer can create a playground to connect to additional robots and and devices, then share them with the world.
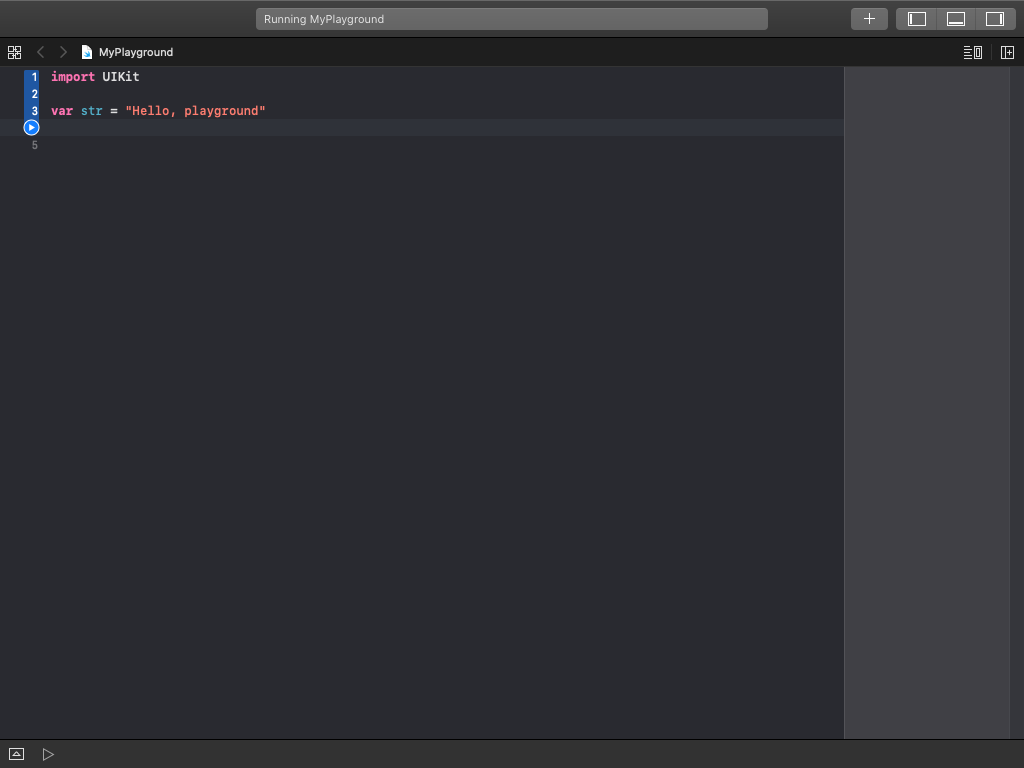
Creating A Custom View
- To show the idea I have a minimal Xcode project, named GridView, based on the single view application template. Suppose I am using this project to develop a custom view that should draw a grid view with a configurable number of rows and columns. The details are not interesting but here is the interface to the class: I can make this view designable and inspectable so that I can p…
Creating A Workspace
- The first step is to create an Xcode workspaceto contain both the Xcode project and the playground. Starting from my basic Xcode project use “Save As Workspace…” from the File menu. I named the workspace GridView after the project name and saved the xworkspace file in the same location as the xcodeprojfile: Close the Xcode project and open the workspace. Remembe…
Adding A Playground
- Create a new blank iOS playground with “File > New > Playground…” name and save it in the same location as the xcodeproj and xcworkspacefiles. Also make sure to select the option to add the playground to the workspace, keeping it at the top-level group: At this point you should have project, workspace and playground files in the root folder of the project: The project navigator sh…
Creating A Framework
- To create a framework for our custom view, use “File > New > Target…” and choose the iOS “Framework” template: Name the framework (I used GridViewUI) and change “Embed In Application” to “None”: We can now add those files we want to use in the playground to the framework target. In this case I just have the GridView class to add. Click on GridView.swiftin th…
Build The Framework
- Any time you add, remove or change files in the framework remember to rebuild it.With the framework target selected, choose one of the iOS simulators and then build the product (⌘B):
Import and Use
- We should now be able to import the framework and use our GridViewclass in the playground: Make sure you are showing the live view (“Editor > Live View”): That’s all there is to it.
Create A Playground Tab
- I like to use Xcode Behaviorsto automatically configure a tab to show the playground. I have the shortcut ⌃⌥⌘P assigned to switch to it. You may need to select the playground and show the live editor the first time:
Contents
- The project contains these frameworks: 1. PlaygroundSupport.This framework defines API that may beexplicitly referred to by playground code to communicate with Xcode. Forexample: this is typical for playgrounds that identify a particularview to display live for animation or interaction, and when playgroundsautomatically move between pages when defined criteria are met. A lega…
Documentation
- PlaygroundSupport offers a limited set of APIs for communicating specificrequests to Xcode and should be self-explanatory. PlaygroundLogger is more complex and includes documentation on the API inPlaygroundLogger/Documentation/LoggerAPI.mdand communication format inPlaygroundLogger/Documentation/LoggerFormat.md.
Working with Xcode Playground Support
- Getting Started
The standard Swift build script included in the Swift repositoryautomatically pulls and builds the Xcode Playground Support source. - Getting Sources Directly
Via HTTPSFor those checking out sources as read-only, HTTPS works best: Via SSHFor those who plan on regularly making direct commits,cloning over SSH may provide a better experience (which requiresuploading SSH keys to GitHub):
Contributing to Swift Xcode Playground Support
- Swift Xcode Playground Support changes may be required as the Swift languageevolves. As with other aspects of Swift, contributions are welcomed and encouraged!Please see the Contributing to Swift guide. To be a truly great community, Swift.orgneeds to welcome developers from allwalks of life, with different backgrounds, and with a wide range of experience.A diverse and fri…
Popular Posts:
- 1. missouri cancer associates patient portal
- 2. legacy neurology patient portal
- 3. pcc patient portal login
- 4. core health care patient portal
- 5. orthopedic and sports medicine center patient portal
- 6. patient portal urology group
- 7. my jackson helth patient portal
- 8. patient medical records portal
- 9. jones memorial my patient portal
- 10. seton medical group patient portal elkridge md