Generating the Patient Report (by Filters) | Dentrix
16 hours ago Highlight Patient Report (by filters) and click Edit to open the Patient Report View. Select the filters you want to use to narrow the report data. (For information about each filter, consult the Dentrix G4 User’s Guide or the Dentrix G4 Reports Reference.) Click the Data Fields tab and check the data you want to include on the report. Click OK to close the Patient Report View. Click … >> Go To The Portal
To run the Patient Report (by Filters) Select Office Manager | Letters | Misc. Letters… Highlight Patient Report (by filters) and click Edit to open the Patient Report View. Select the filters you want to use to narrow the report data.
Full Answer
What is the patient report (by filters) option in Dentrix?
The Patient Report (by Filters) option in Dentrix makes it easy for you to create custom reports and find specific patient data. When you generate reports using this feature, you can specify which information you want to see on the report, so you don’t have to search through information you don’t need to find the information you want.
What does the patient list report show?
It’s also the place you’d go to export your full patient list into an Excel file (say, to mail everyone a festive holiday card, for example.) The Patient List report shows a list of your clinic’s patients (the ones entered into Jane), with their full name, their contact info, and other details.
How do I narrow the data in the patient report view?
Highlight ‘Patient Report (by filters)’ and click ‘Edit’ to open the Patient Report View. 3. Select the filters you want to use to narrow the report data.
How do I add data to a patient report?
Click the Data Fields tab and check the data you want to include on the report. Click OK to close the Patient Report View. When you are prompted to choose a create/merge option, select Create Data File ONLY.
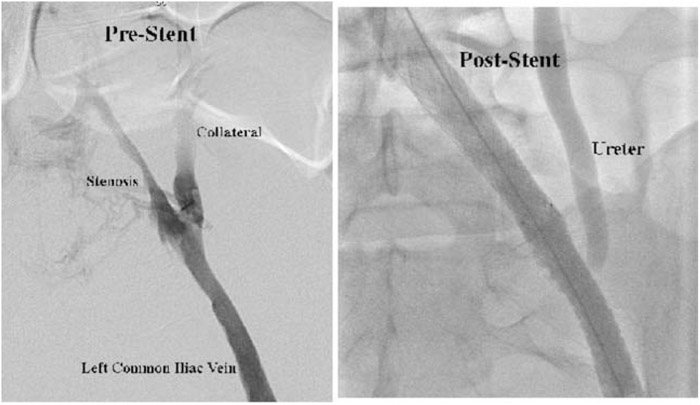
How do I pull a patient report in Dentrix?
Generating the Patient Report (by Filters)Select Office Manager | Letters | Misc. ... Highlight Patient Report (by filters) and click Edit to open the Patient Report View.Select the filters you want to use to narrow the report data. ... Click the Data Fields tab and check the data you want to include on the report.More items...•
How do I run a report by Procedure Code in Dentrix?
In the Procedure Code Range group box, select the range of procedure codes that you want to include on the report. Click the From search button to select the starting procedure code and the To search button to select the ending procedure code. Or, leave
How do you see how many active patients you have on Dentrix?
Letters dialog box, click View List. The list will open in Notepad. You can then press CTRL+A to select all the patients on the list....Click Data Fields.Data fields are the information you want to show up on the report for each patient. ... Click OK.In the Misc.
How do I print a new patient report in Dentrix?
Printing A New Patient (NP) List In DENTRIX.Create a merge data file only in Office Manager Letters Welcome Highlight Welcome - Before 1st Visit click Edit.From the Patient Report View window click the Appointments Filter button.More items...
What is a procedure code analysis report?
The Procedure Code Analysis report will identify any codes that have been deleted or are invalid giving you any available replacement code(s), will note any codes that have had their terminology revised, will identify any starred procedures, and give you a list of the latest modifiers.
Can you export a report from Dentrix to excel?
This is currently not a feature in DENTRIX. If you would prefer DENTRIX to function differently, please enter a Software Change Request. A possible Workaround will export it into Excel, but will still leave it in an undelimited format.
How does Dentrix define active patient?
Patients Counted for Continuing Care: Patients whose last continuing care treatment date is within the time frame you specify are counted as active continuing care patients. By default, patients are counted as active if their last continuing care treatment date is within the past 12 months.
How do I create a custom report in Dentrix?
In the Office Manager menu, click Letters & Custom Lists. In the Letters & Lists dialog box, click the button that corresponds to the type of letter that you want to create. A dialog box corresponding to the type of letter appears. If necessary, set a date range.
What is Practice Advisor report Dentrix?
In the Practice Advisor, you can view key performance indicators for production, collections, continuing care, schedule management, and new patient analysis. The Practice Advisor Report shows you your totals for the previous month, the current month to date, and the year to date.
How does Dentrix calculate new patients?
In Dentrix, the new patient numbers are calculated based on the patient's First Visit Date, and the active patient numbers are based on the Last Visit Date. In order for reports to calculate these numbers correctly, it's critical that the First and Last Visit Date are accurate in the patient's Family File.
How does Dentrix track production?
Click the Show production link under the provider's name. The scheduled and actual net production appear. S = Scheduled Production. The Net Scheduled Production is the sum of the charges for the scheduled procedures, minus any discounts or insurance adjustments that apply to those procedures.
How do I print labels in Dentrix?
In the Batch Processor, highlight the Patient List (Mailing Labels) and click Print. NOTE: To setup which printer the labels will print from, go to Office Manager File Setup Printer. Highlight the desired printer under Label Printer, and click OK.
Patient List
The Patient List report shows a list of your clinic’s patients (the ones entered into Jane), with their full name, their contact info, and other details.
Email Marketing Subscribers List
This is the list of patients who have opted-in to receive marketing emails. Patients are able to opt themselves into receiving marketing emails during the intake process, via their online portal, or have a clinic staff member opt their profile in (under Profile > Edit Settings).
Top Patients
Jane’s Top Patients report is handy because it will provide you with the number of bookings your top clients have made over a particular period of time. You’ll be able to change the date range at the top of the report to reflect the period of time you are interested in (month, day, year). This report can also be filtered by Staff Member.
Invalid Emails
If a patient has an invalid email address associated with their Jane account, the email address will appear in this list. This is a great report to check in on regularly as a weekly administrative task.
Patient Notes
Whether you are using the Notes area to track Memberships and Packages, tagging your clients, or keeping track of additional insurance information, the Patient Notes Report will come in handy if you want to sort or filter your patients according to these details. You can even filter this report to see only your Starred Notes, if you’d like.
Potential Duplicates
We talk a little bit about our Potential Duplicates report in our Merging Patients guide. The Potential Duplicates report will both display and allow you to merge any patients you determine are the same person. Pretty clever, hey?
Referral
The Referral Report allows clinics to see how their referral sources are working for the clinic, showing both the number of clients generated by a given referral source as well as the total dollar amount generated by that source. We have a handy guide document if you would like to learn more about the Referral Report in Jane.
Available Search Filter Criteria
You can search for patients that meet specific demographic criteria, including:
What is included in a Patient List Report's contents
Assuming your search yields results, each patient that matches your search criteria will appear with the following information:
