Eyefinity helps optometry practices elevate patient care
26 hours ago You have chosen Spanish for this session. Do you want to keep Spanish as your preferred language for future logins? Usted ha elegido Español para esta sesión. >> Go To The Portal
How does Eyefinity EHR integrate with a patient portal?
Practice administrators can set Eyefinity EHR to automatically activate patient portals when visits or nonvisit orders are created. When a patient portal is enabled, Eyefinity EHR assigns a username to the patient and sends the username and login instructions to the email address listed in the patient's record.
How do I activate a patient portal?
The patient's portal must be activated before the patient can log into the portal and view the their record. Patient portal access is managed using the Eyefinity EHR web application. Practice administrators can set Eyefinity EHR to automatically activate patient portals when visits or nonvisit orders are created.
What's new at Eyefinity?
Eyefinity earned four 2017 EyeVote Readers’ Choice Awards, including its’ seventh consecutive Readers’ Choice Practice Management Software Company. The exam progress bar, a new Eyefinity EHR feature, helps alleviate the stress of ensuring that every part of the exam has been documented by showing users their exam progress in real-time.
Is Eyefinity the best EHR brand?
And for the fifth straight year, Eyefinity has been awarded with the EHR Brand award. According to a study done by the Pew Internet and American Life Project, 80 percent of Internet users, 93 million Americans, search for health-related topics online.
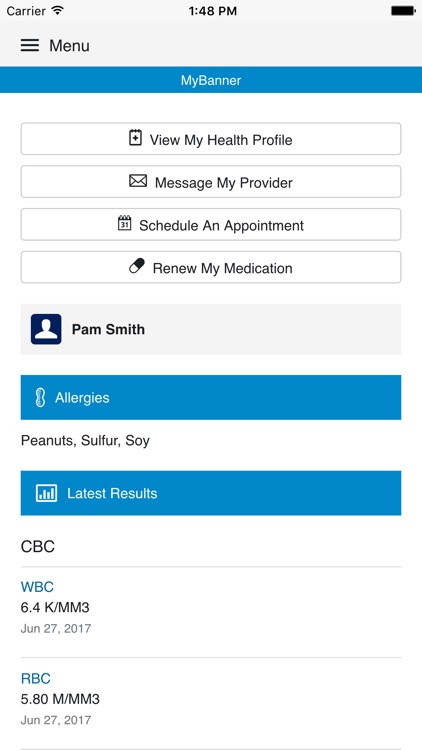
How does Eyefinity EHR work?
When a patient portal is enabled, Eyefinity EHR assigns a username to the patient and sends the username and login instructions to the email address listed in the patient's record. When the patient logs in for the first time, they confirm their identity by entering their date of birth and last name, and then they create a password.
Why is it important to have a patient portal?
Enabling patient portals automatically saves your staff time; however, it makes it especially important that staff verify the patient's email address and date of birth at the time of scheduling. For example, if a patient recently turned 18, it may be time to change the email address from the parent's to the patient's own email.
What is a confirmation window?
A confirmation window appears, explaining that login instructions will be sent to the patient's email address as shown. The patient will log in to their portal using the username specified in this window.
How to change a patient representative password?
Click the Patient Representative Portal tab on the left side of the screen. Select the check bubble for Yes under Representative Account Enabled. Enter the Last Name and First Name of the representative. Enter a Username for the representative. Click Change Representative Password.
Where is the Portal Settings tab?
Click the Portal Settings tab on the left side of the screen.
Can you reset a patient's password when they log in?
If you left Reset Password Upon Next Login defaulted to Yes, they will be prompted to change their password when they log in for the first time.
Can a patient's representative log in to the patient portal?
The patient's representative portal is activated, and the representative can log in using the Username and Password you just created for them.

Popular Posts:
- 1. holyoke health center patient portal
- 2. radiology associates website
- 3. intermittent ng feedings which should nurse instruct patient to report immediately
- 4. acrmc patient portal
- 5. tvh patient portal
- 6. planned parenthood patient portal schenectady
- 7. gi clinic patient portal
- 8. parchment family practice patient portal
- 9. camc patient login
- 10. aspire health harrisburg pa patient portal