Eaglesoft - Patient Analysis Report
19 hours ago To generate the report, go to Reports | Patients tab. Select the Patient Analysis Report. The Patient Analysis Report summarizes your patient database. It includes information such as: The number of male and female patients; Active and inactive patients; The different age ranges of these patients; Includes recall information >> Go To The Portal
How do I assign a patient photo to Eaglesoft?
Click on the Patient Photo button (on the right side of the screen) . A browse screen will appear. Browse to the location of the image file, select it and click Open. This will import the image into Eaglesoft and assign it as a patient photo.
How do I set up patient alerts?
In the 'OnSchedule Indicator Setup' screen, if 'Patient Alerts' can be found under the 'Available' indicators, highlight it and click the 'Add' button. To change the order of where the Alerts appear: highlight Alerts and click on the up or down arrow until the Alerts appear where desired.
How do I add patient alerts to the scheduler?
Right-click somewhere on the scheduler where there is not an appointment. Click on Current Settings, then select Setup. In the 'Change Preference for Current View' screen (while on the Display tab), if Patient Alerts can be found under the Available indicators, highlight it, and click on the Add button.
How do I add a patient photo to my patient's record?
Eaglesoft - Attach a Patient Photo to the Patient's Record. Click on the Patient Photo button (on the right side of the screen) . A browse screen will appear. Browse to the location of the image file, select it and click Open. This will import the image into Eaglesoft and assign it as a patient photo.
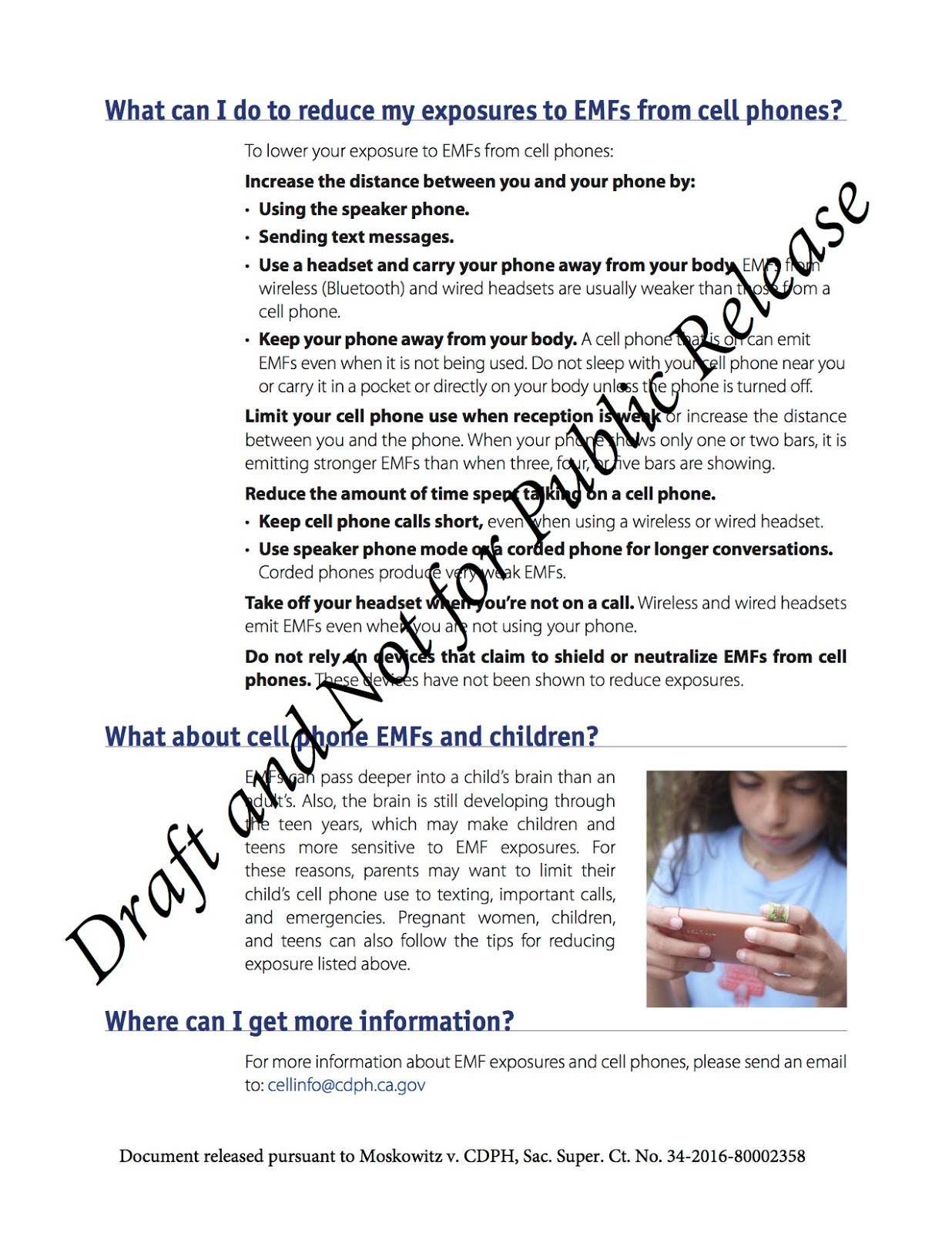
What is InContact in Eaglesoft?
InContact is an interactive contact manager that makes keeping track of your patient base an easier task. InContact enables you to store different types of groups of patients based on recalls, post op calls and different types of reports.
How do I run a new patient report in Eaglesoft?
To generate a report of new patients seen: Go to Reports....Eaglesoft - New Persons ReportGo to Reports | Patient | New Persons Report.In the Primary Report Filter, enter the date range for the time frame you want to be included on the report.Click on Preview Report.
How do I find active patients in Eaglesoft?
Take a look at the 'Active' and 'Inactive' patients in the middle of the page on this report. A patient is considered active in Eaglesoft if the Active box is checked in their preferences.
How do you check out a patient in Eaglesoft?
Go to Activities | Patient Summary....Eaglesoft - Locate a Patient or Family AppointmentClick on "Search Criteria". This will display the search criteria filter. ( See below)In the Classification section, checkmark Family.At the bottom of the filter screen, checkmark Include Family Members.Click the Apply button.
How do I run statements in eaglesoft?
There are a few ways to access the Statement Wizard in Eaglesoft:On the Practice Management, Integrated or Clinical main screens, click on the Statement Wizard icon in the main toolbar.While in the Integrated Mode, you can easily click on the Statement Wizard icon on the desktop.More items...
What is walkout in eaglesoft?
Answer ID 9249. Eaglesoft - Learn about what the walkout is and how it will help your office. Environment: Eaglesoft, all versions. Answer: The Walkout Statement is the invoice of services rendered for each patient.
What is practice analysis report?
The Practice Analysis report is used to provide a breakdown of the charges, payments and adjustments for the CPT and HCPCS codes, a breakdown of the method of payments and adjustments, and a breakdown, by provider, of the total number of claims, charges, payments, and adjustments..
How do I run an aging report in Eaglesoft?
How do I run the outstanding insurance aging report in Dentrix, OpenDental, and Eaglesoft?Go to the Office Manager Tab in Dentrix.Then go to “Reports” at the top left of the screen in the toolbar area.Select “Ledger”Select “Insurance Aging Report”If you are trying to get a baseline.More items...•
What database does Eaglesoft use?
SybaseCareful consideration needs to be given when deciding on a backup strategy for this software. The biggest problem is that Eaglesoft uses Sybase for its backend database and not SQL.
How do you take patient photos in EagleSoft?
Go to the Edit Patient screen for the patient you want to assign the image to.Click on the Patient Photo button (on the right side of the screen). A browse screen will appear.Browse to the location of the image file, select it and click Open. This will import the image into Eaglesoft and assign it as a patient photo.
How do you check a patient on Epic?
The Appointments icon on the toolbar, press Ctrl + 1 or from within the Epic Button selections. Type the patient information into the Name/ID field (use Medical Record Number, or the first 3 letters of the last name, comma, the first 3 letters of the patient's first name). Click “Find Patient” button.
How do I check out a patient on Softdent?
To check the patient out, click the appointment tile once and select Check Out. The appointment card is displayed over the patient's ledger. Click Post. The charges are posted to the ledger and the appointment tile is completely grayed out.
Popular Posts:
- 1. throgs neck urgent care patient portal
- 2. center for pain management patient portal
- 3. apex patient portal
- 4. algonquin health care patient portal
- 5. patient portal hobuscus womens care
- 6. fauquier hospital patient portal
- 7. patient portal hunterdon healthcare
- 8. webview patient portal southpark internal medicine
- 9. nh hematology and oncology patient portal
- 10. hughston clinic patient portal login