Balance Aging Report – Therabill
14 hours ago · For a more detailed explanation of this report: Balance Aging Report. The aging report gives you a summary of balances based on how old the balance is. The age of the balance is binned into groupings of 0-29 days old, 30-59 days old, 60-89 days old, 90-119 days old, and greater than 119 days old. You can view your claim aging by Insurance, Client, Provider, … >> Go To The Portal
What is therabill’s patient Chart functionality?
Our patient chart functionality allows each provider to add new patient charts as well as access and edit existing charts. And because Therabill is cloud-based, users can access all of their patient information from any computer with Internet access. Wondering who’s accessing patient charts or notes?
What can therabill do for your clinic?
And because Therabill is cloud-based, users can access all of their patient information from any computer with Internet access. Wondering who’s accessing patient charts or notes? Your clinic’s admin can view each staff member’s access log for any timeframe.
How do I log in to therabill?
You can log in to Therabill from any computer with an Internet connection. Patients can easily access, view, and pay their bill through the secure patient portal that’s available through the integrated credit card processing feature.
What is therabill appointment system?
Our system integrates your clinic’s appointment schedule with your billing process. Simplify your day-to-day front office workflow with a single software that allows you to drag and drop appointments on the calendar. You can even sync your Therabill schedule to Google Calendar.

Client Authorizations
This report gives you information about all of the authorizations that have been entered into Therabill (from WebPT or manually entered). You can view the number of sessions/units remaining, the original amount, the start and expiry dates, the authorization number, the patient, the payer, and the active status (Active vs Expired).
Lost Clients
Note: This report is not useful for clinics integrated with WebPT, as sessions/DOS are not created until a Daily Note is finalized within WebPT.
Last Note
Note: This report is not useful for clinics integrated with WebPT, as documentation is not recorded in Therabill.
Last Dates
For each active client in your client list, this report will show you various dates and amounts regarding sessions for the client. The first column will show the client name. The second column shows the first/last session dates and the total amount billed for all sessions the client has had.
Next Date of Service
Note: This report is not useful for integrated clinics, as future sessions/DOS are not listed in Therabill.
Portal Status
This report is for members that are using the Client Portal feature. This report gives you a list of clients that have either been sent a request to set up their portal account or clients that have already activated their portal account. It will list the e-mail you sent the request to as well as the current status of the client portal.
What is aging by insurance?
Aging by Insurance: Each row is an insurance company that has sessions that are pending payment from them (the last insurance company you billed the session to). The aging of the balance is based on the date you billed the sessions to the payer.
Does aging by client equal accounts receivable?
For more information, please see: Aging balance does not equal accounts receivable. Aging by Client or Responsible Party: Each row represents a client that has a balance. The bins are based on the Date of Service. NOTE: The default view when aged by Client or Responsible Party will show the balance of all sessions.
Ledger Balances
This report will list out each of your clients and their current ledger balance. This balance is simply a sum of all charges minus payments and adjustments that you have entered. This report will allow you to give an As of Date.
Statement Balances
This report will list out each of your clients along with their current statement balance. The statement balance is how much they owe based on finalized/closed session on the Client Balance Statement. This report will also show you the client's Unassigned Payments balance.
Write-Off Balances
This report will list each client that has had a write-off balance amount. This balance is the total amount of write-offs that have occurred for the client. This will can also show a detailed list of write-off balances per per client, per DOS.
Give Patients Access to a Secure Portal
Patients can easily access, view, and pay their bill through the secure patient portal that’s available through the integrated credit card processing feature.
Top-Line Security
Each staff member logs in with his, her, or their own username and password, and our security standards apply to each and every user. Plus, the system automatically logs all access sessions involving protected health information.
Total Control
You can decide which areas each of your staff members can access. Only want front office staff to use the scheduling portion of our software? Easy-peasy. Simply set your access restrictions accordingly.
Patient Charts
Our patient chart functionality allows each provider to add new patient charts as well as access and edit existing charts. And because Therabill is cloud-based, users can access all of their patient information from any computer with Internet access.
User Access Logs
Wondering who’s accessing patient charts or notes? Your clinic’s admin can view each staff member’s access log for any timeframe.
Insurance Mix
This report is broken down by insurance company, number of claims created, total charges, number of service codes within the claims, average charge amount, and total payment. The number of claims is equal to the number of submissions created, not the number of DOS on each claim.
Unacknowledged Electronic Claims
This is a very useful report to help make sure each of your electronic claims submissions is being acknowledged as received by the clearinghouse and/or payer. This report will show all electronic claim submissions (EDI claims) that have not yet received an acknowledgment response back from the clearinghouse or payer.
Daily Summary
This report shows claim submissions (EDI and Mail) grouped by the date. This report will show a summary of submissions to each insurance company that you invoiced claims to. It will show you the total number of claims, the number of service lines on those claims, and the total charges.
Payment Breakdown
By default, this report will list each client and detail all insurance, client, and agency payments and their total adjustments. You can filter using a specified posted date range and even sort by facility. If you choose to view the report by Provider, unassigned payments will not be included.
Payment Method Breakdown
This report will give you a summary of payments entered by payment method (check, credit, cash, and EFT). It will group all payments by the method of payment and provide the subtotal of each method. A grand total is also listed at the bottom of the report.
Payments by Date
This report will group your payments based on your choice of date range: Deposit Date, Check Date, Posted Date, or Date of Service. Payments will not show that do not have a date entered for that filter. For example, if you are not entering deposit dates when entering payments, then those payments will not show up when viewing by Deposit Date.
Payments by Code
Here you can view a summary of payments received during a specified Posted Date range by service code (CPT w/ modifier or custom). This report will list each service code that has had payments applied to it during the posted date range that you supply.
Insurance Payments (EOB)
This report is can be used to verify posted insurance payments. It is always grouped by check number, but can be further filtered by Received Date (equivalent to Post Date), facility, and even grouped by insurance, provider, or client. This report will only be useful/accurate if you are entering check numbers when posting insurance payments.
Insurance Payments by Code
Here you can view insurance payments and adjustments grouped by insurance company and further broken down by your choice of Service/CPT code, Service/CPT Code w/ Modifier, Payment Class, Session Class, Client, Provider, Check Number, Authorization, Units. You can also filter by Post Date range and facility.
Payment Velocity
This report gives you an indication of how fast you are being paid. This report will list payments during a posted date range that you supply (along with a variety of other filters).
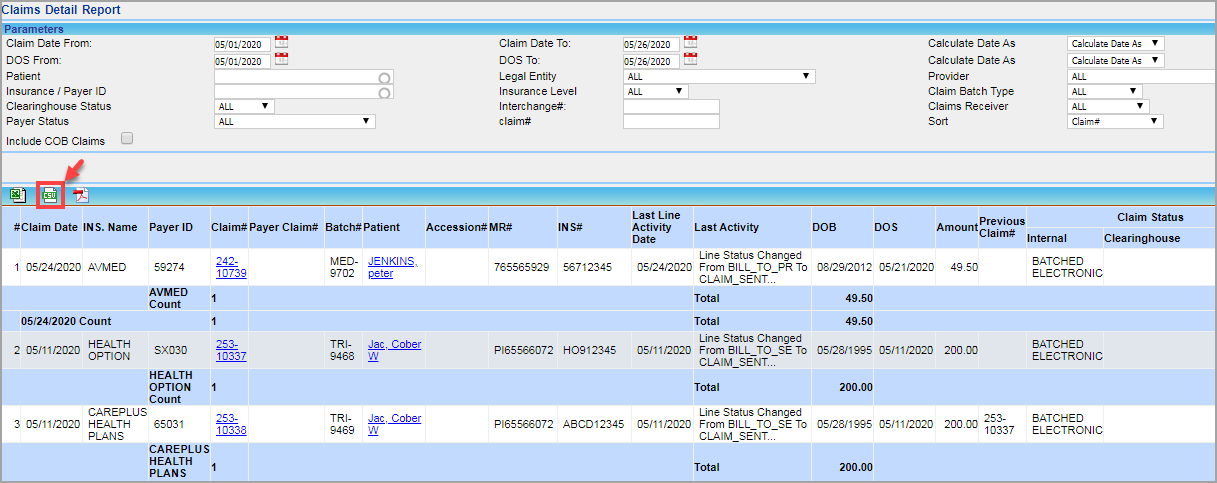
Client Authorizations
- This report gives you information about all of the authorizations that have been entered into Therabill (from WebPT or manually entered). You can view the number of sessions/units remaining, the original amount, the start and expiry dates, the authorization number, the patient, the payer, and the active status (Active vs Expired). You can use the f...
Lost Clients
- Note: This report is not useful for clinics integrated with WebPT, as sessions/DOS are not created until a Daily Note is finalized within WebPT. This is a valuable report for finding patients that may have dropped off the radar. This report will show you a list of clients (that are marked as active) that do not have a future date of service scheduled. For each client listed, the report shows the c…
Last Note
- Note: This report is not useful for clinics integrated with WebPT, as documentation is not recorded in Therabill. For each active client in your client list, this report will show you dates for each category of note (i.e. Evaluation, Plan of Care, Daily Note). The dates shown for each note type include the first time you entered that type of note and the last time you entered that type o…
Last Dates
- For each active client in your client list, this report will show you various dates and amounts regarding sessions for the client. The first column will show the client name. The second column shows the first/last session dates and the total amount billed for all sessions the client has had. The third column shows the first/last dates that insurance payments were posted to the client's …
Next Date of Service
- Note:This report is not useful for integrated clinics, as future sessions/DOS are not listed in Therabill. For each active client on your client list, this report will show you information about that client's last DOS and their next scheduled DOS. The first column shows the client name while the second column shows their email address. The next two columns will show the last provider see…
Portal Status
- This report is for members that are using the Client Portal feature. This report gives you a list of clients that have either been sent a request to set up their portal account or clients that have already activated their portal account. It will list the e-mail you sent the request to as well as the current status of the client portal. The status will either be Authorization e-mail sent, meaning yo…
Key Indicators
- This report can help your clinic keep track of new patients, the number of confirmed and cancelled visits/units, average charges per visit/unit, and summary of payments received, all in a specified date range. These indicators are presented in two main groupings. When you initially open the Key Indicators report, the first group will default to a date range ending with today's date and beginni…
Balance Aging
- For a more detailed explanation of this report: Balance Aging Report. The aging report gives you a summary of balances based on how old the balance is. The age of the balance is binned into groupings of 0-29 days old, 30-59 days old, 60-89 days old, 90-119 days old, and greater than 119 days old. You can view your claim aging by Insurance, Client, ...
Session Balance Breakdown
- For more information, please see: Session Balances Report This report lists all sessions along with a summary of payments/adjustments and the current service balance in a given date range. There are a variety of filters you can use to narrow down the sessions that you are viewing. The Group By drop-down can be used to group each session by the parameter of your choice. Th…
Statement Balances
- This report will list out each of your clients along with their current statement balance. The statement balance is how much they owe based on finalized/closed session on the Client Balance Statement. This report will also show you the client's Unassigned Payments balance. The Balance column is calculated by subtracting the Unassigned Payments from the Session Balance. To po…
Payment Method Breakdown
- This report will give you a summary of payments entered by payment method (check, credit, cash, and EFT). It will group all payments by the method of payment and provide the subtotal of each method. A grand total is also listed at the bottom of the report. In addition to filtering by posted date range and facility, you can also filter by specific payment type (Patient/Client, Insurance, Ag…
Popular Posts:
- 1. veridia patient portal
- 2. hope family care _ patient portal
- 3. dr laroche patient portal
- 4. bon secours patient portal medical records
- 5. ku pediatric patient portal
- 6. when providing a patient report via radio you should protect the patients privacy by
- 7. plannedppil's patient portal
- 8. square patient portal
- 9. live oak health partners patient portal
- 10. the accuracy of your patient care report depends on all of the following factors, except: