EHR Patient Report Instructions: Epic - novoMEDLINK
19 hours ago EHR Patient Report Instructions: Epic. EHR Patient Report Instructions: Epic. Reports in Epic EHR can be used to identify appropriate patients within the practice panel not at treatment goal. These reports enable the practice to analyze clinical data about their patients based on specific information, such as: Diagnosis, Lab results, Medications. The following instructions provide … >> Go To The Portal
What do you think about epic for hospitals?
Huge time sink for residents to copy numbers every day. This is what computers were designed to do. While you are correct that EPIC is a relatively open platform that is to some extent custom built to each hospital system, that is precisely why I am interested in other hospitals that have FISHBONE functionality.
How do I get to the Doc detail report in epic?
Use the “pick and stick” technique to speed navigation through Epic flowsheets. Click on the “Doc Detail Report” link on the right side of the flowsheet screen. Then left-click to pick the option, and right-click to make it stick.
Where can I find the patient lookup window in epic?
Note: The top 3 segments (title bar, menu command toolbar and the toolbar) are permanent parts of your Epic screen and are always available to you. After clicking on the Appts button, the Patient Lookup window appears.
How do I communicate research orders and visits across epic?
To further communicate research information across Epic, clinical research orders and research-related visits should be linked to the research study. This creates a blue flask icon next to the order or encounter within Chart Review and serves as a visual guide to quickly locate the orders and visits.
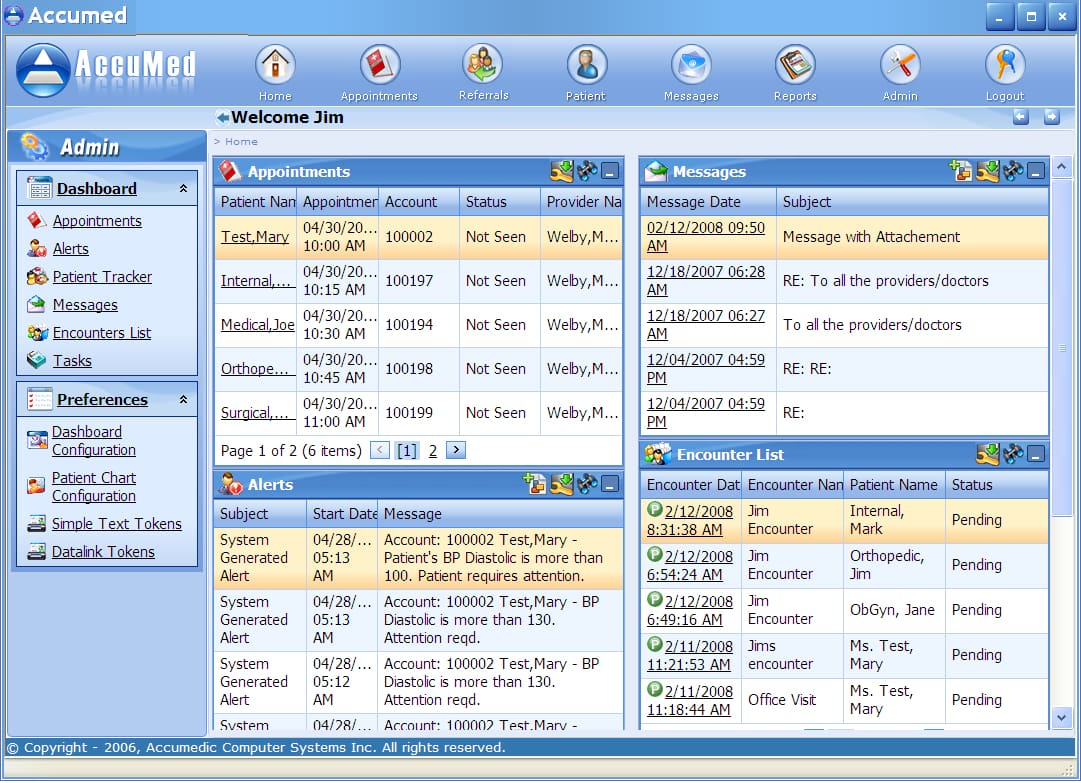
How do you run a patient report in epic?
Go to the Epic button > Reports > My Reports > Library tab. 2. Search for and select a report from the Library and click Run. A status indicator appears showing the progress of the report run.
What is patient summary in epic?
Patient Summary Activity in the hospital chart or encounter that displays configurable reports about the patient. Also called the Patient Summary activity. method to efficiently place and manage orders while a patient goes through a potentially large number of departments/transfers.
What are Reports in epic?
The Epic Report shows a list of complete, incomplete, and unestimated issues in an epic. It is particularly useful in planning work for an epic that may extend over multiple sprints.
How do I find patient charts in Epic?
The Appointments icon on the toolbar, press Ctrl + 1 or from within the Epic Button selections. Type the patient information into the Name/ID field (use Medical Record Number, or the first 3 letters of the last name, comma, the first 3 letters of the patient's first name). Click “Find Patient” button.
How do you write an epic result note?
To add a note to a set of results from your In Basket, select the Results message and click Result Note. Enter your text and any recipients, and then click Accept to save the note, attach it to the orders, and route it to your specified recipients as a Result Note message.
What is summary activity in epic?
It is called the Synopsis Activity, and can be found in your activity menu on the left side of your screen. If you don't see it at first, try looking under the More Activities tab. The Synopsis Activity is an interactive, graphical display of all vitals and events that have taken place during the patient's admission.
What does an Epic report look like?
0:023:06Jira Epic Reports - Jira Reports Tutorial - YouTubeYouTubeStart of suggested clipEnd of suggested clipReport an epic report is a diagram of complete incomplete. And non estimated. Issues in an epoch. ItMoreReport an epic report is a diagram of complete incomplete. And non estimated. Issues in an epoch. It.
How do I get data from Epic?
Via SMS: Send Databoost and the data volume that you can receive based on your plan, to 6020. Contact the Epic Call Center at 136. Through the my epic App....Data Booster.PlanData BoosterMB5G ValueData Booster 250MB, 1GB250MB, 1024MB5G AdvancedData Booster 250MB, 1GB250MB, 1024MBSMALL 1Data Booster 250MB250MB3 more rows
How do I download an Epic report?
Reports can be accessed by clicking the Epic button Reports My reports. If your dashboard has a My Reports component, the component title, "My Reports", is also a hyperlink that will take you to Reports. The Reports workspace tab consists of 2 activities: My Reports and the Library.
How do nurses use Epic charting?
11:4025:39NURSE SURVIVAL GUIDE: Epic, Charting, AND Assessment sheetsYouTubeStart of suggested clipEnd of suggested clipThat's going to tell you what room they're in it's the greatest way to organize your list don't playMoreThat's going to tell you what room they're in it's the greatest way to organize your list don't play yourself always do it this way next is the patient's.
How do I quickly chart in Epic?
5 tips to chart faster in EpicIllness HPI form. Use the “Illness” template in Epic. ... Dictate, dictate, dictate (real time) If you have the ability to dictate, dictate. ... Minimize your dot phrases. ... Use floating windows. ... Make sure all of your “wrenches” are optimized!
What is storyboard in Epic?
What is Storyboard? Storyboard is a new feature of the Epic electronic health record system. It consists of a vertical bar on the left side of a patient's chart that contains information previously displayed in the horizontal patient header (name and photo of patient, age, DOB, why s/he is seeing you, etc.).
How to engage patients in healthcare?
Engage the patient by providing access to health and wellness information. Delight them with appointment scheduling, e-visits, remote monitoring, and telehealth.
What can patients do with MyChart?
Patients have personal and family health information at their fingertips with MyChart. They can message their doctors, attend e-visits, complete questionnaires, schedule appointments, and be more involved in managing their health.
What is MyChart bedside?
Patients in the hospital can use MyChart Bedside to stay in touch with their care team, review their schedule, access personalized patient education materials, and request help.
Why take advantage of medical necessity criteria and network-based provider recommendations at the point of service?
Take advantage of medical necessity criteria and network-based provider recommendations at the point of service so your providers and staff can make financially responsible decisions about members' care.
Why use claims based analytics?
Use claims-based analytics to better manage spends and trends.
Which hospitals use EHR?
Jefferson Health, Hennepin Healthcare, and Parkland Health and Hospital System used EHR data and patient engagement efforts to equitably distribute vaccines to the communities hardest hit by COVID-19.
Did hospitals stop performing elective surgery?
In the early months of the pandemic, many hospitals stopped performing elective surgical procedures at the recommendation of the American College of Surgeons and the U.S. Surgeon General. We investigated whether common elective surgeries have returned to expected levels.
How to receive news on Epic?
To receive relevant information by email when it becomes available, fill out the form that can be reached by clicking “page” on the top left of the screen, then the “Alert Me” button. You can also review the tip sheet on how to set up alerts.
How to find resources in Epic?
Find resources and reports on the Epic toolbar by going to the My Dashboards workspace and selecting the template specific to your role and entity, then linking to resources or running reports. Several roles have Learning Home dashboards that contain specific training materials and links within Epic.
How to make Epic flowsheets stick?
Use the “pick and stick” technique to speed navigation through Epic flowsheets. Click on the “Doc Detail Report” link on the right side of the flowsheet screen. Then left-click to pick the option, and right-click to make it stick. This will automatically advance the cursor to the next flowsheet row, eliminating the need to scroll up and down. This trick is a particular time-saver for nurses, respiratory therapists and others who document frequently in flowsheets.
What is the new personalize button on Epic?
A new “Personalize” button on the Epic toolbar helps tailor SmartPhrases, order sets and preference lists. Refer to this Personalization Guide to find a list of tip sheets for personalizing what you use frequently.
What to look for before clicking on a patient?
Look before clicking to make sure that the correct patient is being documented and that accurate information has been added to the record.
How to search for something on a patient's chart?
Use the Chart Search (within a chart, press the control key and spacebar) to quickly search for something in the patient’s chart. To search for an activity or function (in or outside a chart), type a few letters of the name of the activity but don’t press the enter key right away. After a moment, a list of matching Epic activities will pop up. You can also highlight a word with your mouse, right-click and select “Search for Selected Word.”
Who is the Epic trainer?
Epic trainer Evelyn Chen keeps her instructions simple when she teaches new employees how to navigate the electronic medical record system that spans Johns Hopkins Medicine. There will be plenty of time later for users to tailor the system to their departments and roles.
How to change columns in Epic trackboard?
This can be done by clicking the wrench icon at the right-hand side of the ED trackboard screen. In the first tab, you can select which columns you want displayed on the full or side-by-side (SxS) trackboards for a given view. In the second tab, you can arrange the order or hide certain trackboard views from automatically displaying. Your organization may require certain columns to always be displayed (these will appear with a lock icon) and you are only able to add columns that your organization has decided to make available to you.
How to view ED trackboard?
There are two ways to view the ED trackboard, traditional full-width or a newer, side-by-side view that allows access to significantly more information and functionality without having to leave the trackboard and open a patient’s chart. You can toggle between the two trackboard views using an arrow button that will either be in the middle of the screen while in the side-by-side view or at the right-edge of the screen while in full-width view.
What is the first tab of report settings?
The first tab of report settings defines criteria for the search ( time period, inclusion, exclusion, etc). In this example, we will look for all patients seen in the past 48 hours who were “arrived” or “roomed” in the emergency department.
Where is the CareEverywhere icon on the storyboard?
Click the CareEverywhere icon at the top of the storyboard on the left-hand side of the screen
Why do physicians use order panels?
Some organizations may have created order panels available for all physicians to use to help expedite placing certain bundles of orders. If your organization has not created these, or you would like to create personalized versions for yourself.
Which tab of report settings determines which columns show up on the report?
The second tab of report settings determines which columns show up on the report. The "report template" has a default list of "available columns" that you can move back and forth between the "selected columns" using the arrows between the two lists.
Does Acep have a smart phrase?
ACEP has created some SmartPhrases that you may want to add to your SmartPhrase manager.
What is Epic report?
Epic reports enable users to view patient appointment information for specific departments, dates and providers.
How to view Epic report?
Epic reports may default to your service area or you may see the “Settings” screen. Select your service area from the “PUBLIC” report list and click on “Run” to view the report.
How to view patient information on a patient appointment?
You can view specific patient information by double clicking on the appointment slot to “Expand” it. This window provides patient demographic information and appointment information including the name of who made the appointment, confirmed, cancelled, or checked In/Out the patient.
Can you view only one provider at a time in a staff daily report?
The Staff Daily Report can be utilized by the clinical staff to view appointments based on the provider’s schedule. You can view only one provider at a time.
What does A03 mean in Epic?
This transaction is used to record the actual discharge date, clear the Assigned Patient Location, and close the encounter in the Epic system. The patient must already exist in the Epic system or the message will be rejected and an error logged. If the encounter has already been closed, the discharge date will be updated.
What is A07 in Epic?
An A07 event is used when a patient who was admitted is no longer admitted but is still being seen for the same episode of care. The encounter type for the existing visit will be changed to the new type indicated by the Patient Class field (PV1-2). The new location (if applicable) should appear in the Assigned Patient Location field (PV1-3). The patient must already exist in the Epic system or the message will be rejected and an error logged.

Popular Posts:
- 1. nw urology patient portal
- 2. kedren patient portal
- 3. henry mayo newhall hospital patient portal
- 4. mobile county health department patient portal
- 5. sonora+quest+patient+portal
- 6. patient confused after hemodialysis report or reorient them notify physician
- 7. st vincent patient portal rodney parham
- 8. mnsu patient portal
- 9. family care medicine patient portal
- 10. ortho patient portal login