Open Dental Software - Reports
9 hours ago Open Dental Software - Outstanding Insurance Claims Report. In Standard Reports, in the Monthly section, click Outstanding Insurance Claims. This Report is useful for tracking claims that have been sent, but not received. From here you can also update tracking status for many claims at once or delegate staff to follow-up on claims. >> Go To The Portal
How do I show the number of unfinalized payments in Open Dental?
For the number of unfinalized payments to show, the Open Dental Service must be installed and running. Other Reports in Open Dental: To add a click-able URL as a Reports menu option, see Custom Bridges. Accounting reports (General Ledger Detail and Balance Sheets). See Accounting Close Year. Clearinghouse reports.
How do I open the unfinalized insurance payment report?
Click to open the Unfinalized Insurance Payment Report. For the number of unfinalized payments to show, the Open Dental Service must be installed and running. Other Reports in Open Dental: To add a click-able URL as a Reports menu option, see Custom Bridges.
How do I determine the clinic of a guarantor?
Answer: Each report determines the clinic differently. The Aging of A/R report determines clinic based on the guarantor's assigned clinic (the person technically 'owns' the debt). The P & I report determines clinic based on the clinic assigned to the procedure (place of service).

How do I get medical history Open Dental?
Open Dental Software - Family Health History. In the Chart Module, double-click the pink medical area and select the Family History tab. Alternatively, in the EHR Dashboard click Enter family history, and click the Family Health History tab.
How do I export an open dental patient list?
Highlight the patients for whom to export information. Or click Select All to select all patients. Click Export Selected, then select a location to save the files to.
How do you check in a dental open?
When the patient arrives, click on their appointment. This will select the patient.On the right, click the confirmation status abbreviation that triggers a Time Arrived entry (e.g. Arrived). The patient will list in the waiting room.When patient is seated, select the status that triggers Time Seated (e.g. In Room).
How do I file a batch claim on open dental?
There are two different ways to enter large batch payments.In the Manage Module, Batch Ins, create the payment, then receive and attach claims.In the Account Module, receive the claims (see Receive Claim). Then in the Manage Module click Batch Ins to create the payment and attach the claims.
How do you attach an EOB to open dental?
In an ERA, click EOB Claim Details. Alternatively, double-click on an unreceived claim. Click EOB Claim Details in the Verify and Enter Payment window. Double-click the Claim Adjustments, Claim Adjudication Info, or Supplemental Info grid to open a simple window that can be used to copy message text.
How do I scan EOB on open dental?
Scan EOB: If desired, scan the EOB. Click in the lower left of the Insurance Payment (EOB) window. See Scan EOB. When the correct claims are attached to the payment and the Total Payments equals the Payment Details Amount, click OK.
How do I cancel my open dental claim?
Open the claim. Select the procedure(s), then click Supplemental in the Enter Payment area....If you create a claim that contains incorrect procedure codes and have not sent it:Delete the Claim.Edit or delete the procedures.Recreate claim, then send it.
How to delete a row in a query?
To delete a row, select the row from the list in the center of the page and click Delete. It will also be removed from the query statement at the bottom. Add additional WHERE rows as needed. Click OK to run the query. The results will open in the User Query window.
How to include referral information in a report?
To include referral information select from the Referred To/Referred From lists. Click the WHERE tab to create the report rows. Select additional patient information from the WHERE dropdown menu, then select an operator and enter a value in the text box that must be met to limit the report results.
What is a patient report?
The Patients Report is used to create simple queries using fields in the Patient table. In Standard Reports, in the Lists section, click Patients - Raw. Options are hard coded and may not reflect all fields. For more query options, see Query Examples or submit a Query Request.
Why use an insurance aging report?
The Insurance Aging report is useful for groups that have complex accounting , where there is a need to age insurance related receivables distinctly. Offices that want to make sure they are getting paid by insurance companies and want to follow up on older claims should use the Outstanding Insurance Claims Report instead.
What is an INS total?
Ins Est Total: The total amount owed by insurance.
What is W/O change?
W/O Change: The difference between the original write-off estimate and the current write-off estimate (if changed) for unreceived claims.
How to treat provs?
Treat Provs: Filter the report by treating provider. Click the dropdown, then highlight the providers to include. Press Ctrl while clicking to select multiple providers.
How to view a claim in a patient?
To view a claim, double click it. Right click options: Right click on a claim row to select one of the following options: Go to Account: Jump to the patient's Account module without closing the report window. Assign to Me: Assign the claim to the logged on user. Assign to User: Assign the claim to any user.
What does "assign to me" mean?
Assign to Me: Assign the claim to the logged on user.
What does "date sent" mean in a label?
Date Sent / Orig Sent: If label is Date Sent, the date the claim was last sent shows. If Orig Sent, the date the claim was originally sent shows.
What is a PatDob?
PatDOB: The date of birth of the patient on the outstanding claim.
What is a user in a claim?
User: The user assigned to follow-up on the claim.
Can you ignore custom tracking?
Ignore Custom Tracking: Do not consider or show claim tracking status in report results ( Edit Claim - Status History Tab ). If ignored, the days suppressed values as a result of the status will be ignored. If custom tracking status does show in the report (this box unchecked), the report will print in landscape mode.
How to highlight multiple providers in a list?
Providers: Select the providers to include. Select All to include all providers. Press Ctrl and click or click and drag to highlight multiple providers.
What does "exclude patients with no production" mean?
Exclude patients with no production: Exclude patients who had no completed procedures or had treatment that resulted in no cost.
What is the date range?
Date Range: The date range determines which patients show based on their first completed procedure. The current month, based on Today's Date, is the default.
What information should be included in a patient's address?
Include address information: Include each patient's preferred name, street address, second address, city, state and zip on the report. If checked, the report will print in landscape mode instead of portrait.
Can you see more than one provider on a first visit?
Since a patient can see more than one provider on their first visit, the sum of the new patient counts may be equal to, or greater than, the standard New Patient Report result. For example, a patient seen by two providers on their initial visit will be counted twice (once for each provider).
What is an Ins/Pat?
Ins: Insurance benefits needs verification. Ins/Pat: Both patient eligibility and insurance benefits need verification. The Last Verified date corresponds to the Type listed. If the Type is Pat/Ins, the date will be the oldest date of last verification for either eligibility or benefits.
What is the verification list tab?
The Verification List tab will be highlighted by default. Verifications are grouped by those that are current and those that are past due. Click a tab to view verifications that meet the criteria.
How to sort insurance plan in ascending order?
Click on a column header to sort the list in ascending or descending order. To preview insurance plan information, subscriber information, and verification status, highlight a patient or plan. The info will appear at the bottom. To open the Insurance Plan, double click a row, or right click and click Go to Patient Plan.
What is insurance verification list?
The Insurance Verification list is managed manually. Use this list to quickly identify when insurance benefits and patient eligibility needs verification. You can also assign ownership of verifications, then track, change, and manage verification status. Set defaults for the list in Insurance Verification Setup. The Insurance Verification Security Permission is required.
How to assign multiple insurance plans at once?
To be assigned a verification, a user must have the Insurance Plan Verification List security permission. Option 1: On the Verification List tab, right click on a verification, click Assign to User, then select the user.
What is past due insurance?
Past Due: Verifications that meet filter criteria, yet are past due. Typically this list should only include verifications for yesterday's appointments that need to be done as soon as possible. The number of days that determine past due status is set in Insurance Verification Setup (default = 1).
Can you mark a patient as verified?
Marking a verification as verified will change last verified dates on the Edit Insurance Plan window.
What is the patient balance report?
This report tracks patient balances and aging. It defaults to run for all Billing Types, all Providers – simply uncheck to customize your report options. The “=Patient” column on the far right is the one you want to focus on – it’s the estimated patient balance owing after insurance and write-off estimates.
What does the upper grid mean in a claim?
The upper grid shows all items waiting to be sent. When you click Send, claims will be validated and any issues that need fixing will show.
Can you see unfinalized payments on a claim?
The only way to see unfinalized payments is to notice the note on the payment in the patient’s account, or by running this report.
Is payment plan due included in A/R balance?
If you’ve set the pay plan logic in your Account Module Preferences to Age Credits and Debits, payment plan due amounts are included in the A/R balance, and will be reflected in the Aging of A/R report described above.
Can you update tracking status for multiple claims at once?
From here you can also update tracking status for many claims at once or delegate claim follow-up to specific staff members.
Can you restrict patient scheduling?
TECH TIP: If you have patients whose accounts are overdue and you want to prevent any further scheduling until their balances are reduced or paid in full, you can set up Automation to restrict patient scheduling.
What is the Aging of A/R report?
The Aging of A/R report lists guarantors who owe the office money. It is based on the guarantor's billing type, primary provider and clinic. Aging is automatically recalculated when the report is generated.
What happens if you don't have a line item payment plan?
Answer: If Line Item Payment Plans is not turned on, payment plans are not part of individual account balances and therefore not part of the practice balance , which is the A/R. Every time you create a payment plan you are making a loan and reducing your A/R. Likewise, payments attached to a payment plan do not change your A/R, but do affect production and income.
What is a no selection?
No selection: Only include patients with positive balances. Insurance estimates and no balance: Include patients with a balance of zero, but also have an insurance estimate. Only Patients With: Select only patients who match selected criteria. Negative balances: Only show patients who have a negative balance (credit).
What is family in a guarantor?
Family (default): Group by family, listed by guarantor.
Do you need to account for payment plan due balances in A/R?
If payment plans were converted, you will need to account for payment plan due balances in the A/R. If pay plan logic is Age Credits and Debits, these amounts are reflected in the A/R balance. If not, run the Payment Plans Report instead.
Do you need to include negative balances in a group?
When grouped by individual , the user will need to manually include patients with negative balances and insurance estimates if desired. This is required if you want an itemized family breakdown (see below).
Is payment plan due included in A/R balance?
If pay plan logic is Age Credits and Debits, payment plan due amounts are included in the A/R balance. ( Account Module Preferences)
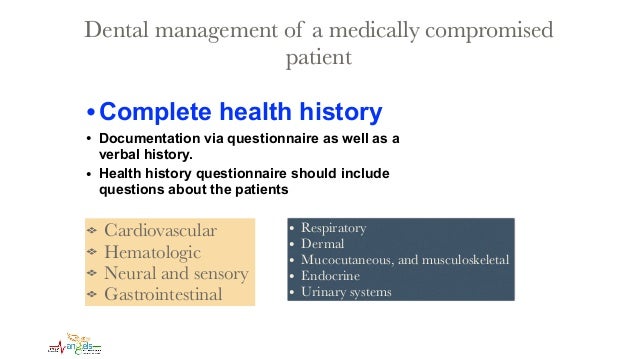
Popular Posts:
- 1. dr gagon patient portal
- 2. catonsville pediatrics patient portal
- 3. temple lung center patient portal
- 4. patient portal integrated health
- 5. noms patient portal
- 6. patient visitor safety report
- 7. mycw patient portal
- 8. northampton patient portal
- 9. my st joseph patient portal
- 10. i am healthy patient portal