Open Dental Software - Reports
17 hours ago Click to open the Unfinalized Insurance Payment Report. For the number of unfinalized payments to show, the Open Dental Service must be installed and running. Other Reports in Open Dental: To add a click-able URL as a Reports menu option, see Custom Bridges. Appointment Lists; Accounting reports (General Ledger Detail and Balance Sheets). >> Go To The Portal
How do I view active patients in open dental software?
Open Dental Software - Active Patients Report The Active Patient report lists all active patients that have had a completed procedure within a specific date range. In Standard Reports, in the Lists section, click Active Patients. Patients with any status other than Patient will not show on this report.
How do I show the number of unfinalized payments in Open Dental?
For the number of unfinalized payments to show, the Open Dental Service must be installed and running. Other Reports in Open Dental: To add a click-able URL as a Reports menu option, see Custom Bridges. Accounting reports (General Ledger Detail and Balance Sheets). See Accounting Close Year. Clearinghouse reports.
How do I open the unfinalized insurance payment report?
Click to open the Unfinalized Insurance Payment Report. For the number of unfinalized payments to show, the Open Dental Service must be installed and running. Other Reports in Open Dental: To add a click-able URL as a Reports menu option, see Custom Bridges.
How do I use the active patient report?
The Active Patient report lists all active patients that have had a completed procedure within a specific date range. In Standard Reports, in the Lists section, click Active Patients. To control user access to this report, see Report Setup: Security Permissions.

How do I get medical history Open Dental?
Open Dental Software - Family Health History. In the Chart Module, double-click the pink medical area and select the Family History tab. Alternatively, in the EHR Dashboard click Enter family history, and click the Family Health History tab.
How do you add patient notes to open dental?
Simply create an appointment with a note and no procedures.In the Appointments module, click View Pat Appts.Click NOTE for Patient.Enter the note in the Patient NOTE field on the left.Click OK to send the note to the pinboard, then drag the note to the schedule.More items...
How do I export an open dental patient list?
Highlight the patients for whom to export information. Or click Select All to select all patients. Click Export Selected, then select a location to save the files to.
How do you check in a dental open?
When the patient arrives, click on their appointment. This will select the patient.On the right, click the confirmation status abbreviation that triggers a Time Arrived entry (e.g. Arrived). The patient will list in the waiting room.When patient is seated, select the status that triggers Time Seated (e.g. In Room).
How do you write a dental chart?
Remember to include these steps when making notes in your charts:Patient's medical history reviewed, signed, and dated.Patient consent forms signed and dated.Pre- and post-operative vitals taken.Routine information such as procedure done, and all information given to the patient for pre- or post-op instructions.More items...•
How do I print open dental?
Open Dental Software - Print Appointments. In the Appointments Module, in the Toolbar, click Print. Start / Stop Time: Enter specific times to include in the list. Operatories per page: Directly affect how many pages will print.
What happens in dental check up?
look in your mouth and carry out an examination of your teeth, gums and mouth. carry out any necessary treatments, tests or x-rays they feel you require. ask about your lifestyle and provide any advice on diet, smoking, alcohol and teeth cleaning to help improve your oral health.
Is it safe to visit dentist during Covid?
Tell your dentist if you have COVID-19 or think you do. There are special steps they can take to lower the chances that the virus will spread. They'll work with you and your doctor to get you the right care. Let your dental office know if you start feeling ill with COVID-19 symptoms within 14 days of your appointment.
What happens during a dental exam?
A typical dental exam will include a cleaning by a hygienist, x-rays on certain visits, and a checkup of your mouth by the dentist. During a cleaning: You or your child will sit in a large chair. A bright overhead light will shine above you.
Are dentists safe during Covid UK?
Routine dentistry during COVID-19 requires the correct social distancing measures and personal protective equipment to be in place. The experience of going to a dentist might be different now, but they remain safe places to be.
What is a patient report?
The Patients Report is used to create simple queries using fields in the Patient table. In Standard Reports, in the Lists section, click Patients - Raw. Options are hard coded and may not reflect all fields. For more query options, see Query Examples or submit a Query Request.
How to include referral information in a report?
To include referral information select from the Referred To/Referred From lists. Click the WHERE tab to create the report rows. Select additional patient information from the WHERE dropdown menu, then select an operator and enter a value in the text box that must be met to limit the report results.
Plan Info Tab (Insurance Plan Information)
This information is specific to the insurance plan and can only be edited by users with the Insurance Plan Edit security permission.
Plan Info Tab (continued)
Plan Type: The type of plan. See Insurance Plan Types for more information.
Other Ins Info Tab
Use Alternate Code: Use alternate procedure codes when submitting claims (e.g. Medicaid). To associate alternate codes (Alt Code) with procedure codes, see Edit Procedure Code.
Ortho Tab
The Ortho tab shows when Show Auto Ortho in account module is selected in Ortho Setup. Use it to enter plan information for orthodontic claims. This information will also show in the Auto Ortho tab. Information can only be changed by users with the Insurance Plan Ortho Edit security permission.
Benefit Information
Request Electronic Benefits: If you have set up Electronic Eligibility and Benefits with a clearinghouse and a Subscriber ID is entered, click Request to request benefit information or History to view a history of requests.
Miscellaneous
Plan Note: Enter notes specific to the insurance plan. This note will show for all subscribers on the plan. These appear in bold red in the insurance grid.
Changing a Plan vs Creating a New Plan
Two radio buttons in the lower right determine whether plan editing insurance plan information updates an existing plan for all subscribers or creates a new plan.
How to mark a patient as verified?
Marking a verification as verified will change last verified dates on the Edit Insurance Plan window. Option 1: On the Ver ification List tab, right click on a verification then select an option.
How to sort insurance plan in ascending order?
Click on a column header to sort the list in ascending or descending order. To preview insurance plan information, subscriber information, and verification status, highlight a patient or plan. The info will appear at the bottom. To open the Insurance Plan, double click a row, or right click and click Go to Patient Plan.
How to assign multiple insurance plans at once?
To be assigned a verification, a user must have the Insurance Plan Verification List security permission. Option 1: On the Verification List tab, right click on a verification, click Assign to User, then select the user.
What is an Ins/Pat?
Ins: Insurance benefits needs verification. Ins/Pat: Both patient eligibility and insurance benefits need verification. The Last Verified date corresponds to the Type listed. If the Type is Pat/Ins, the date will be the oldest date of last verification for either eligibility or benefits.
Managing Patient Receivables
This report tracks patient balances and aging. It defaults to run for all Billing Types, all Providers – simply uncheck to customize your report options. The “=Patient” column on the far right is the one you want to focus on – it’s the estimated patient balance owing after insurance and write-off estimates.
Collections
It’s a difficult subject, but when patients don’t make payments in a timely fashion, collections efforts may be needed. Following up on delinquent accounts adds stress to your staff, and can strain the doctor-patient relationship. The TSI Collections interface is fully integrated into Open Dental.
Managing Insurance Receivables
This report shows claims that have been sent to insurance but are still awaiting payment. The report defaults to claims at least 30 days old but this can be customized to show the claims you want to see. Narrow down by provider, carrier, or custom tracking status, and click Refresh.
Reports to keep things from slipping through the cracks
Unfinalized Insurance Payments Report Conveniently located in your Reports menu, this report should be run every day to ensure that all insurance payments you’ve posted have been finalized. Once finalized, they will show up on your Payments Report and your Oustanding Insurance Claims Report balance will be more accurate.
Examples
After a Conversion: To generate an Aging of A/R report so you can compare the total account balance in your old software with the beginning total account balance in Open Dental.
Questions and Answers
Question: I am comparing my Aging of A/R total from two dates. I expect the differences to be equal to the Production and Income amounts for the period, but it differs. Why?
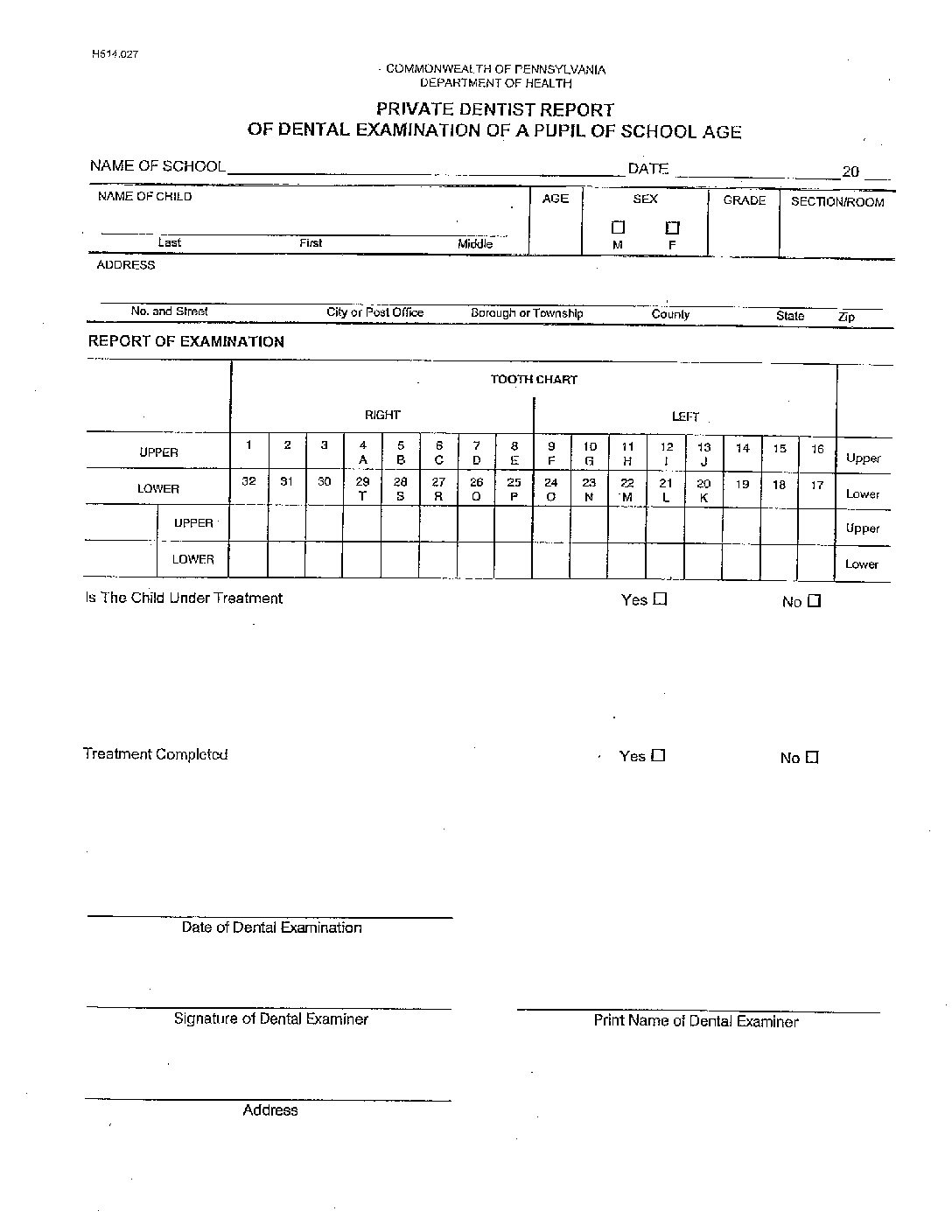
Popular Posts:
- 1. st. luke's patient portal login
- 2. new direction patient portal
- 3. ucoon patient portal
- 4. maria de los santos health center patient portal
- 5. university health services umass patient portal
- 6. jeffrey jones dds patient portal
- 7. ashe center ucla patient portal
- 8. st thomas rutherford patient portal emergency room
- 9. stonecrest medical patient portal
- 10. how to print out lost patient report on web pt