Open Dental Software - Patient Portal Feature
12 hours ago The Patient Portal is an eService hosted by Open Dental and gives patients instant access to their health information. It also allows providers and patients to exchange private, Secure WebMail Feature messages. The Patient Portal is free of charge while on support. Patient Portal - Set up the portal and determine invite settings. >> Go To The Portal
How do I add an image to open dental?
The Patient Portal is an eService hosted by Open Dental and gives patients instant access to their health information. It also allows providers and patients to exchange private, Secure WebMail Feature messages. The Patient Portal is free of charge while on support. Patient Portal - Set up the portal and determine invite settings.
How do I move a file to another patient or folder?
Use the Patient Portal window to provide or remove access to the portal. In the patient's Chart Module, Patient Information area, double-click the Patient Portal row.. The following window will open. Alternatively, in the EHR Dashboard, click Provide Online Access next to the ElectronicCopyAccess measure.. Before access can be granted:
Do I need any imaging software with Open Dental?
To add the image to Open Dental, you have two options. 1. In the Images Module, Patient Picture category, click Import. 2. Drag and Drop. In File Explorer, or on your desktop, select the image. Drag and drop the image into the Images module Patient Picture category.
Where can I find the patient picture?
In Windows, simply select and copy the files, then paste the files into the patient's folder in the A to Z folders. The next time you open the Images module for the patient, the files will be automatically added to the tree view, and you can re-categorize or rename. This is useful when copying large quantities of files at once. Once recognized by Open Dental, do not rename or …
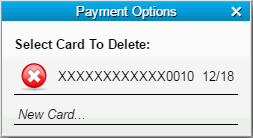
How do I add a picture to Open Dental?
To add the image to Open Dental, you have two options.In the Images Module, Patient Picture category, click Import.Drag and Drop. In File Explorer, or on your desktop, select the image. Drag and drop the image into the Images module Patient Picture category.
How do I make folders imaging on Open Dental?
To add or edit category folders:Double-click an existing item or click Add to create a new item. The Edit Definition window will open.Name: Enter the category name.Usage: (Optional) Set the category properties by checking the boxes that apply. ... Click OK to save.
How do you copy and paste Open Dental?
Within another program, copy the image to the clipboard (Ctrl + C or Edit, Copy). Or copy an active window to the clipboard by pressing Alt + PrtScn (Print Screen is usually at the top of the keyboard above the arrow keys). Then, in the Images module, select the category and click Paste.
How do you change patient information on Open Dental?
Open Dental Software - Edit Patient Information. In the Family Module, double-click in the Patient Info area. Alternatively: In the Chart Module, double-click in the Patient Info area.
How do you pull up xrays on Open Dental?
1:132:17Scheduling Appts/X-rays-Opendental - YouTubeYouTubeStart of suggested clipEnd of suggested clipYou would go to the patient hint chart and then in this situation Schick is the name of the softwareMoreYou would go to the patient hint chart and then in this situation Schick is the name of the software. That is used. So that tab will bring you to the area that you can take the x-rays.
How do you zoom out on Open Dental?
To change the font size in all areas of Open Dental by using the Zoom Feature. In the main menu, go to Tools> Zoom, and enter the Additional Scale – it works just like the Appointment Module font zoom mentioned above.Jun 24, 2021
What is dental imaging software?
Dental image management software acquires, manipulates and presents digital images. Whether these images are from digital photography, cosmetic imaging, intraoral camera capture or digital x-ray capture, this software should allow easy management of all digital images.
What is block scheduling in dentistry?
The purpose of blocking scheduling is to decrease stress, keep production on an even keel from one day to the next while maintaining or increasing production. These are the steps for implementing with guidelines: Time Study. Over two to three weeks get accurate times of every procedure.Aug 15, 2017
How do I add quick button to open dental?
Open Dental Software - Quick Procedure Button. In Procedure Buttons, double-click a quick button. Alternatively, to add a new button, double-click into the white space on the location where you want the new button to show.
Can you delete a patient in open dental?
Delete: Delete the selected patient. Patients can only be deleted if no information has been entered (e.g. procedures, perio charts, images, etc).
Change User Name or Password
User names and passwords can be manually changed by staff at any time.
Alternative Methods to Grant Access
Set up Patient Portal Invites that are automatically triggered by a scheduled or completed appointment.#N#Patient portal invitations can be automatically emailed to patients a specific number of days before or after an appointment.
Remove Online Access
Once online access is provided, the Provide Online Access button changes to Remove Online Access. Click to remove the patient's ability to login to the portal.
Add a Patient Picture
By default, new patient photos are stored in the Patient Pictures folder of the Imaging Module. The most recent image in the folder is used as the patient picture. Typical file types of jpg, gif, and png.
Take a Picture
To take the patient's picture, use a webcam or digital camera, then save the image in an appropriate file format (jpg, gif, png).
Remove a Patient Picture
To permanently remove a picture, in the Images Module, right click the image file and select Delete.
What is the image area in the patient portal?
The Images area allows patients to view and download PDFs and image files. Only items stored in an Images folder that is designated as Show in Patient Portal are listed.
What is the appointment area in a patient?
The Appointments area shows all of the patient's appointments and any outstanding action items, such as sent eConfirmations that have not yet been confirmed, or Web Sched Recall notifications for appointments not yet scheduled.
How to make a payment without logging in?
To make a payment without logging in, see Online Payment. Manage Credit Cards: When a patient makes a payment when logged in to the portal, credit card information is automatically saved. In the upper right, click the patient name, then Manage Credit Cards to add or remove credit cards.
How are files organized in a tree view?
Files are organized in tree view by categories (folders). The documents within a folder/category are based on files stored in the patient's A to Z Folder. See Definitions: Image Categories to customize folders/categories.
What is imaging module?
The Imaging Module is a place to scan and store most images, radiographs, forms, and letters that you would normally store in a paper chart. When you scan or capture forms or images, they are saved as simple jpg or tif files. In addition, you can also import other file types, including Word, PDF, and Excel formats.
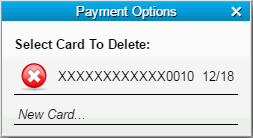
Navigating Patient Portal
- Patients can navigate Patient Portal by clicking the tabs at the top. Tabs can be included or omitted depending on the settings selected by the office. See Patient Portal Settings. Additional patient portal options include: 1. Contact Us: View contact information about the practice or clinic. 2. Patient Name: The name of the currently logged on patient. Click the dropdown to select fro…
Appointments
- In the Appointments tab, patients can view scheduled and completed appointments and view other action needed items, such as appointments that need confirmed and Web Sched Recallnotifications that are still unscheduled. 1. Appointments: View completed and scheduled appointments. 2. Action Needed: View appointments where action is needed, such as confirmin…
Account
- In the Account area, patients can view statements and make payments. 1. Pay: Make an Online Payment. Patients can make an online payment if they have a statement and Online Portal Paymentsis enabled. 2. Open: Open the statement in a new tab. 3. Download (icon): Download the statement. 4. Arrow (icon): View a summary of the balance on the statement....
Plan
- In the Plan tab, patients can view treatment planned procedures. This tab only displays treatment saved on a Saved Treatment Plan.
Webmail
- View and send private Secure WebMail Featuremessages (between provider and patient). 1. Compose: Send a new webmail message. 2. Inbox: Messages received from the provider. 3. Sent Items: Messages sent by the patient. 4. Secure Email: View Secure Emailmessages. Click on a message to preview it in the bottom of the screen. 1. Bold text indicates an unread message 2. I…
Summary
- In the Summary tab, patients can view, download, or transmit EHR Continuity of Care Document ( CCD ). CCDs are automatically created and saved for patients if the office has downloaded SnoMed Codes and CVX Codes. See Importing Code Systems. Highlight a patient name to view the associated care summary. Click a Table of Contents link to jump to specific information. Th…
Images
- In the Images tab, patients can view PDFs and image files stored in Imaging Modulefolders shared to the Patient Portal. Images display chronologically, oldest to newest. Click to download the file. Only patients with a status of Patient, NonPatient, or Inactivecan download images.