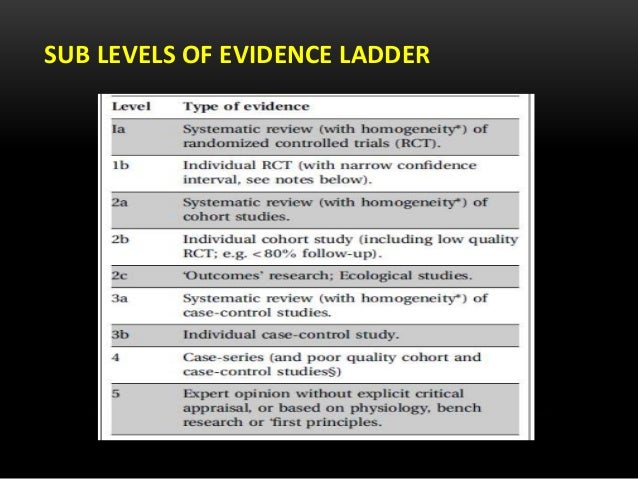Making Your Patient Alerts More Effective | Dentrix
19 hours ago You can use the Patient Report (by Filters) to find information you need that can’t be found in the regular Dentrix reports or to create one report that contains pieces of information that are given on several different reports. To run the Patient Report (by Filters) Select Office Manager | Letters | Misc. Letters… Highlight Patient Report (by filters) and click Edit to open the Patient Report … >> Go To The Portal
From the Office Manager, select Reports > Lists > Patient Notes Report. Under Note Types, select Patient Alert Notes and set a date range for the alerts you want to find. If needed, you can also select Family Alert Notes and set a date range. Then click OK. The Patient Notes report will be sent to the Batch Processor where it can be previewed.
How do I display a patient alert in Dentrix?
Select all areas of DENTRIX in which you wish the Patient Alert to display, or check 'All' to have it display in all areas.
What is the patient report (by filters) option in Dentrix?
The Patient Report (by Filters) option in Dentrix makes it easy for you to create custom reports and find specific patient data. When you generate reports using this feature, you can specify which information you want to see on the report, so you don’t have to search through information you don’t need to find the information you want.
How do I add data to a Dentrix G4 report?
(For information about each filter, consult the Dentrix G4 User’s Guide or the Dentrix G4 Reports Reference.) Click the Data Fields tab and check the data you want to include on the report. Click OK to close the Patient Report View.
What are patient alerts and how do I use them?
Patient Alerts are also essential in respecting patient's requests for privacy and disclosure of information. Each patient can have up to ten alerts. The Patient Alert button is accessible from any patient-specific module, including the Family File, Patient Chart, Ledger, and Appointment Book/List. Click the Select Patient button.

How do I pull a patient report in Dentrix?
Generating the Patient Report (by Filters)Select Office Manager | Letters | Misc. ... Highlight Patient Report (by filters) and click Edit to open the Patient Report View.Select the filters you want to use to narrow the report data. ... Click the Data Fields tab and check the data you want to include on the report.More items...•
How do I create a popup in Dentrix?
How to Create a Patient Alert in Dentrix Select Patient. Click the Select Patient button. ... Click Patient Alerts. From the toolbar, click the Patient Alerts button. ... Enter Date. ... Enter Description. ... Choose Display Options. ... Enter Note. ... Select Options (Optional) ... Click OK.
How do I create a custom report in Dentrix?
In the Office Manager menu, click Letters & Custom Lists. In the Letters & Lists dialog box, click the button that corresponds to the type of letter that you want to create. A dialog box corresponding to the type of letter appears. If necessary, set a date range.
How do you run an active patient list in Dentrix?
In the Office Manager, from the Analysis menu, click Patient List.Click Add.Give your list a name in the List name field.Add any filters you deem are necessary to define your active patient list. ... Click the blue arrow button.
How do I change my medical alerts in dentrix?
On the Settings menu, under Patient Care, click (or tap) Medical Alerts Library....Adding medical alertsOn the Medical Alerts Library page, do one of the following: ... Specify the description, category, and other details of the medical alert as needed.More items...•
How do you make a flag on dentrix?
If desired, in the Options group box, check Show Symbol on Appointment to display a flag on the face of the appointment. Check Display Aged Balance with Note to display the patient's balance at the bottom of the patient alert pop-up.
What is Practice Advisor report Dentrix?
In the Practice Advisor, you can view key performance indicators for production, collections, continuing care, schedule management, and new patient analysis. The Practice Advisor Report shows you your totals for the previous month, the current month to date, and the year to date.
Can Dentrix export to Excel?
This is currently not a feature in DENTRIX. If you would prefer DENTRIX to function differently, please enter a Software Change Request. A possible Workaround will export it into Excel, but will still leave it in an undelimited format.
How do I print a Dentrix patient list?
Right-click any patient on the list to open a menu of options you can choose from to get additional information about the patient, such as the More Information window or access to their Guarantor Note, or to open that patient in a different Dentrix module. If you need to print the list, click Preview/Print.
How does Dentrix track production?
Click the Show production link under the provider's name. The scheduled and actual net production appear. S = Scheduled Production. The Net Scheduled Production is the sum of the charges for the scheduled procedures, minus any discounts or insurance adjustments that apply to those procedures.
Where are archived patients in Dentrix?
Additional Tips To see a list of all archived patients, generate the Archived Patient List. From the Office Manager, select Reports > Lists > Archived Patient List and enter filtering criteria to generate the list.
Where do I find my customer ID for Dentrix?
* If you're unsure what your Serial Number is you can easily obtain it by opening any Dentrix Module (ie, Office Manager), clicking on Help and then on About. This will display your serial number.
How do you find the number of new patients in Dentrix?
There are several reports in Dentrix that show new patient numbers for each month. You can find new patients seen each month in the Practice Advisor Report, the Practice Analysis in the Office Manager, and even on the production calendar in the Appointment Book.
How do I run a report by Procedure Code in Dentrix?
In the Procedure Code Range group box, select the range of procedure codes that you want to include on the report. Click the From search button to select the starting procedure code and the To search button to select the ending procedure code. Or, leave
How to merge data in a patient report?
Click the Data Fields tab and check the data you want to include on the report. Click OK to close the Patient Report View. Click Create/ Merge. When you are prompted to choose a create/merge option, select Create Data File ONLY. Click OK to close the Create/Merge Options. Click View List.
What is a patient report in Dentrix?
The Patient Report (by Filters) option in Dentrix makes it easy for you to create custom reports and find specific patient data. When you generate reports using this feature, you can specify which information you want to see on the report, so you don’t have to search through information you don’t need to find the information you want.#N#You can use the Patient Report (by Filters) to find information you need that can’t be found in the regular Dentrix reports or to create one report that contains pieces of information that are given on several different reports.#N#To run the Patient Report (by Filters)
Insurance Carrier List
One report to consider is the Insurance Carrier List. This list will provide you with options to view basic insurance plan information including maximum and deductibles, a list of subscribers, a list of all insured patients, or a combination of this information.
Letters and Custom Lists
If you prefer to generate a list for a range of insurance plans you could use the Patient Report (by Filters) in Letters and Custom Lists. By using this report, you could get a number of patients for a range of plans within an insurance carrier.
Utilization Report for Dental Insurance
The Utilization Report for Dental Insurance is a great report to evaluate your office fee compared to the fee an insurance plan is allowing you to charge. This may be a good report to generate if your practice is considering dropping an insurance plan.