Generating the Patient Report (by Filters) | Dentrix
32 hours ago Generating the Patient Report (by Filters) Select Office Manager | Letters | Misc. Letters…. Highlight Patient Report (by filters) and click Edit to open the Patient Report View. Select the filters you want to use to narrow the report data. (For information about each filter, consult the Dentrix G4 ... >> Go To The Portal
On the Power Reporting page, click (or tap) the Active Patients in Recare - Chart icon. On the Insights page, click (or tap) the graph under the Active Patients in Recare link. The report appears. The data from your database syncs with the reporting system automatically and displays the time of the last sync on the Data as of button. Data entered in Dentrix Ascend after the time shown will not be available on the report until the next sync.
- Select Office Manager | Letters | Misc. ...
- Highlight Patient Report (by filters) and click Edit to open the Patient Report View.
- Select the filters you want to use to narrow the report data. ...
- Click the Data Fields tab and check the data you want to include on the report.
What is the patient report (by filters) option in Dentrix?
The Patient Report (by Filters) option in Dentrix makes it easy for you to create custom reports and find specific patient data. When you generate reports using this feature, you can specify which information you want to see on the report, so you don’t have to search through information you don’t need to find the information you want.
Where can I get a copy of the Dentrix reports reference?
You can access an electronic copy of the Dentrix Reports Reference in the Dentrix Resource Center. Dayna loves her work. She has over 25 years of experience in the dental industry, and she’s passionate about building efficient, consistent, and secure practice management systems.
How do I add data to a Dentrix G4 report?
(For information about each filter, consult the Dentrix G4 User’s Guide or the Dentrix G4 Reports Reference.) Click the Data Fields tab and check the data you want to include on the report. Click OK to close the Patient Report View.
Can I email all my Dentrix patients at once?
While Dentrix Enterprise currently does not have a way to email all your patients at once, you can create a list of active patients that you can then use in third-party applications, such as DemandForce or Lighthouse, to email your patients. There are several ways to get a list of your active patients: The Patient List feature and Letter Merge.

How do you run an active patient list in Dentrix?
In the Office Manager, from the Analysis menu, click Patient List.Click Add.Give your list a name in the List name field.Add any filters you deem are necessary to define your active patient list. ... Click the blue arrow button.
How do you find total active patients in Dentrix?
A: There are different reports in Dentrix that will show you the total number of patients in your practice. You could run a Patient List or a Practice Statistics Report. However, these reports are only looking at the patient status on the Family File. The most accurate and up-to-date report is the Practice Advisor.
How does Dentrix define active patient?
Patients Counted for Continuing Care: Patients whose last continuing care treatment date is within the time frame you specify are counted as active continuing care patients. By default, patients are counted as active if their last continuing care treatment date is within the past 12 months.
How do I run a report in Dentrix?
To run this report, in the Office Manager, click Reports > Management > Provider A/R Totals. Specify the desired options for your report and click OK.
What is considered an active patient?
Active patients participate as partners in their healthcare with their healthcare providers. They don't make healthcare decisions on their own, but they're in charge of the process.
Where is the power reporting page in Dentrix?
On the Home menu, under Reports, click (or tap) Power Reporting. The Power Reporting page opens.
How do you mark a patient inactive on Dentrix?
On the Office Manager menu bar, click Letters & Custom Lists and then click Inactive Patient to display the Inactive Patient Letters & Custom Lists dialog box. Under Select Letter or Custom List, make sure Inactive — All is selected.
How do I create a custom report in Dentrix?
In the Office Manager menu, click Letters & Custom Lists. In the Letters & Lists dialog box, click the button that corresponds to the type of letter that you want to create. A dialog box corresponding to the type of letter appears. If necessary, set a date range.
What is Practice Advisor report Dentrix?
In the Practice Advisor, you can view key performance indicators for production, collections, continuing care, schedule management, and new patient analysis. The Practice Advisor Report shows you your totals for the previous month, the current month to date, and the year to date.
What will you use a Daysheet for?
The Day Sheet will show you what has been posted (charges, insurance/patient payments, and insurance/patient adjustments) for a particular day or a date range.
How do I run end of month report in Dentrix?
Dentrix creates a behind-the-scenes monthly totals record each time a month is closed, for the specific purpose to speed report generation....Keep your Appointment Book cleaned up.Perform a database backup. ... In the Ledger, select Month End > Month End Update. ... Select additional options (if desired).More items...•
How do I run a year end report in Dentrix?
To run this report, in the Office Manager, from the Analysis menu, click Practice Advisor to open the Practice Advisor dialog box, and then click Practice Advisor Report.
How to view sync time in Dentrix Ascend?
To view the time when the next sync is expected to occur, click (or tap) the Data as of button.
What is an active patient count report?
The Active Patient Count Report displays the number of patients seen. A Henry Schein One representative can use this report to help you assess your practice. You can customize the default report as needed.
How to save a report as a template?
To save the report as a template for later use, click (or tap) Save. In the Save Report dialog box that appears, enter a name for the report, select whether you want to save the report as one of your reports (available only to you) or as an organization report (available to all users), and then click (or tap) OK.
Insurance Carrier List
One report to consider is the Insurance Carrier List. This list will provide you with options to view basic insurance plan information including maximum and deductibles, a list of subscribers, a list of all insured patients, or a combination of this information.
Letters and Custom Lists
If you prefer to generate a list for a range of insurance plans you could use the Patient Report (by Filters) in Letters and Custom Lists. By using this report, you could get a number of patients for a range of plans within an insurance carrier.
Utilization Report for Dental Insurance
The Utilization Report for Dental Insurance is a great report to evaluate your office fee compared to the fee an insurance plan is allowing you to charge. This may be a good report to generate if your practice is considering dropping an insurance plan.
What is Dentrix report?
Dentrix reports give you the visibility into your practice that you need as a business owner. With that in mind, let me share with you five critical Dentrix reports that every doctor should be using regularly.
How to run an adjustment report in a patient?
To run an adjustment report with patient names, from the Office Manager, click Reports > Management > Day Sheet. Under Select Date, specify the desired date range for the report. Then under Select Report Types, select only Adjustment Only Day Sheet, and then click OK.
How to run audit trail report?
To run the Audit Trail Report, in the Office Manager, click Maintenance > Audit Trail Reports. Specify the desired options for your report and click OK. For more advice about using the Audit Trail Report, read “ Fraud Prevention Starts at the Top .”.
How to run a report in Office Manager?
To run this report, in the Office Manager, click Analysis > Collection Manager. Specify the desired report options and then click Show Columns. Under Available Columns, select Last Statement Date, click Add, and then OK to add that column to your Collection Manager List. This enables you to see if your patients are receiving billing statements in a timely manner.
What is the provider A/R totals report?
The Provider A/R Totals Report will show you your gross production, adjustments to production, net production, gross collection, adjustments to collection, net collection, and accounts receivable.
Why are day sheets and audit trail reports sequentially numbered?
To help prevent fraud, both the Day Sheet and Audit Trail Report are sequentially numbered. Each time these reports are run, the audit number increases by 1. This makes it easier for you to monitor when these reports are being used, possibly for purposes of committing fraud.
Who is Dayna from Dentrix?
Dayna knows that your entire day revolves around your practice management software—the better you learn to use it, the more productive and stress-free your office will be. In 2016, Dayna founded Novonee ™, The Premier Dentrix Community, to help cultivate Dentrix super-users all over the country. Learn more from Dayna at www.novonee.com and contact Dayna at dayna@novonee.com.
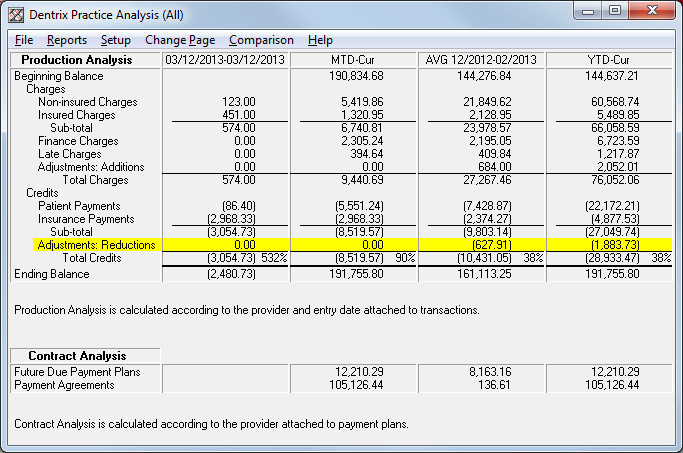
Insurance Carrier List
- One report to consider is the Insurance Carrier List. This list will provide you with options to view basic insurance plan information including maximum and deductibles, a list of subscribers, a list of all insured patients, or a combination of this information.
Letters and Custom Lists
- If you prefer to generate a list for a range of insurance plans you could use the Patient Report (by Filters)in Letters and Custom Lists. By using this report, you could get a number of patients for a range of plans within an insurance carrier. For example, if you wanted a number of all MetLife patients, you could generate a list by a range of insurance plans beginning with the first MetLife plan and ending with the last MetLife plan entered in your syste…
Utilization Report For Dental Insurance
- The Utilization Report for Dental Insuranceis a great report to evaluate your office fee compared to the fee an insurance plan is allowing you to charge. This may be a good report to generate if your practice is considering dropping an insurance plan. The Utilization Report shows you detailed information regarding procedures performed, the total number of patients seen (based on the date range you enter) and the fees charged. There ar…
Learn More
- For additional information, read the following: 1. Find the Patients Attached to Each Insurance Plan in Dentrix 2. Using the Patient Report (by Filters) to Find Specific Groups of Patients 3. Utilization Report for Dental Insurance By Charlotte Skaggs Certified Dentrix Trainer and The Dentrix Office Manager columnist Charlotte Skaggs is the founder...