Generating the Patient Report (by Filters) | Dentrix
23 hours ago To run the Patient Report (by Filters) Select Office Manager | Letters | Misc. Letters… Highlight Patient Report (by filters) and click Edit to open the Patient Report View. Select the filters you want to use to narrow the report data. (For information about each filter, consult the Dentrix G4 User’s Guide or the Dentrix G4 Reports Reference.) >> Go To The Portal
To generate the report On the Power Reporting page, click (or tap) the Active Patient Count - HSPA icon. The report appears. The data from your database syncs with the reporting system automatically and displays the time of the last sync on the Data as of button.
- Select Office Manager | Letters | Misc. ...
- Highlight Patient Report (by filters) and click Edit to open the Patient Report View.
- Select the filters you want to use to narrow the report data. ...
- Click the Data Fields tab and check the data you want to include on the report.
What is the patient report (by filters) option in Dentrix?
The Patient Report (by Filters) option in Dentrix makes it easy for you to create custom reports and find specific patient data. When you generate reports using this feature, you can specify which information you want to see on the report, so you don’t have to search through information you don’t need to find the information you want.
How do I add data to a Dentrix G4 report?
(For information about each filter, consult the Dentrix G4 User’s Guide or the Dentrix G4 Reports Reference.) Click the Data Fields tab and check the data you want to include on the report. Click OK to close the Patient Report View.
Can I email all my Dentrix patients at once?
While Dentrix Enterprise currently does not have a way to email all your patients at once, you can create a list of active patients that you can then use in third-party applications, such as DemandForce or Lighthouse, to email your patients. There are several ways to get a list of your active patients: The Patient List feature and Letter Merge.
How do I add data to a patient report?
Click the Data Fields tab and check the data you want to include on the report. Click OK to close the Patient Report View. When you are prompted to choose a create/merge option, select Create Data File ONLY.
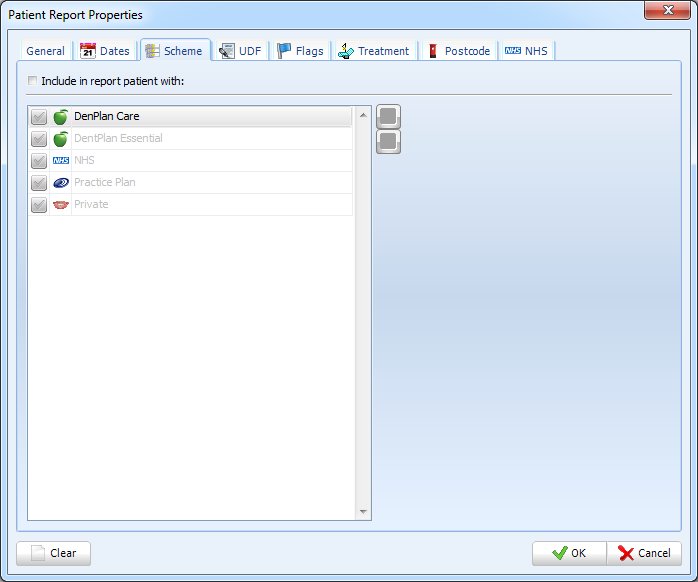
How does Dentrix define active patient?
Patients Counted for Continuing Care: Patients whose last continuing care treatment date is within the time frame you specify are counted as active continuing care patients. By default, patients are counted as active if their last continuing care treatment date is within the past 12 months.
How do you mark a patient inactive on Dentrix?
From the Office Manager, click Reports > Lists > Inactive Patient List. Search for patients with no future continuing care dates and no future appointments who have a last visit date before the length of time you determined in step 1. Change the patients' status to Inactive in the Family File.
How do I create a custom report in Dentrix?
In the Office Manager menu, click Letters & Custom Lists. In the Letters & Lists dialog box, click the button that corresponds to the type of letter that you want to create. A dialog box corresponding to the type of letter appears. If necessary, set a date range.
How do I print a new patient report in Dentrix?
Printing A New Patient (NP) List In DENTRIX.Create a merge data file only in Office Manager Letters Welcome Highlight Welcome - Before 1st Visit click Edit.From the Patient Report View window click the Appointments Filter button.More items...
How do you run an active patient list in dentrix?
In the Office Manager, from the Analysis menu, click Patient List.Click Add.Give your list a name in the List name field.Add any filters you deem are necessary to define your active patient list. ... Click the blue arrow button.
What is considered an inactive patient?
Inactive records relate to patients who have not been seen for at least 24 months. Those records can be housed in a less accessible part of the office, such as a storeroom, but must still be maintained in a secure and confidential manner.
How do I run a practice advisor report in Dentrix?
To run the Practice Advisor report:Open the Office Manager.Select Analysis, then Practice Advisor (or click the Practice Advisor button).In the Practice Advisor dialog, click the Practice Advisor Report button.In the Practice Advisor Report dialog box, set the options for the data you want to populate the report.More items...•
Where is the power reporting page in Dentrix?
On the Home menu, under Reports, click (or tap) Power Reporting. The Power Reporting page opens.
How do you find the number of new patients in Dentrix?
There are several reports in Dentrix that show new patient numbers for each month. You can find new patients seen each month in the Practice Advisor Report, the Practice Analysis in the Office Manager, and even on the production calendar in the Appointment Book.
How does Dentrix track production?
Click the Show production link under the provider's name. The scheduled and actual net production appear. S = Scheduled Production. The Net Scheduled Production is the sum of the charges for the scheduled procedures, minus any discounts or insurance adjustments that apply to those procedures.
How do I print labels in Dentrix?
In the Batch Processor, highlight the Patient List (Mailing Labels) and click Print. NOTE: To setup which printer the labels will print from, go to Office Manager File Setup Printer. Highlight the desired printer under Label Printer, and click OK.
Where do I find my customer ID for Dentrix?
* If you're unsure what your Serial Number is you can easily obtain it by opening any Dentrix Module (ie, Office Manager), clicking on Help and then on About. This will display your serial number.
How to save a report as a template?
To save the report as a template for later use, click (or tap) Save. In the Save Report dialog box that appears, enter a name for the report, select whether you want to save the report as one of your reports (available only to you) or as an organization report (available to all users), and then click (or tap) OK.
What is an active patient count report?
The Active Patient Count Report displays the number of patients seen. A Henry Schein One representative can use this report to help you assess your practice. You can customize the default report as needed.
Insurance Carrier List
One report to consider is the Insurance Carrier List. This list will provide you with options to view basic insurance plan information including maximum and deductibles, a list of subscribers, a list of all insured patients, or a combination of this information.
Letters and Custom Lists
If you prefer to generate a list for a range of insurance plans you could use the Patient Report (by Filters) in Letters and Custom Lists. By using this report, you could get a number of patients for a range of plans within an insurance carrier.
Utilization Report for Dental Insurance
The Utilization Report for Dental Insurance is a great report to evaluate your office fee compared to the fee an insurance plan is allowing you to charge. This may be a good report to generate if your practice is considering dropping an insurance plan.
What is a non-patient dental account?
Non-Patient — This is a person who is either an insurance holder or a guarantor on a family account. This is not a person who comes to your office for dental care. This person could also have a patient account if he or she is only an insurance holder for another patient in your practice.
Why is it important to know what your active patient base is?
It is important to know what your active patient base is so you are not reaching out to patients who have either left the practice or died. Having accurate, up-to-date reports and patient lists is important when you start following up with unscheduled treatment and overdue recare.

Popular Posts:
- 1. gps patient portal
- 2. orange grove medical patient portal
- 3. heneryford patient portal
- 4. patient portal url: https://mycw.eclinicalweb.com/kre/jsp/login.jsp
- 5. dr hooks patient portal
- 6. wake forest baptist health patient portal login
- 7. patient portal schedule appointment request
- 8. eastside gyn patient portal
- 9. milford gastroenterology patient portal
- 10. reno orthopedic clinic patient portal