Generating the Patient Report (by Filters) | Dentrix
1 hours ago You can use the Patient Report (by Filters) to find information you need that can’t be found in the regular Dentrix reports or to create one report that contains pieces of information that are given on several different reports. To run the Patient Report (by Filters) Select Office Manager | Letters | Misc. Letters… Highlight Patient Report (by filters) and click Edit to open the Patient Report … >> Go To The Portal
Generating the Patient Report (by Filters)
- Select Office Manager | Letters | Misc. Letters….
- Highlight Patient Report (by filters) and click Edit to open the Patient Report View.
- Select the filters you want to use to narrow the report data. (For information about each filter, consult the Dentrix G4 User’s Guide or the Dentrix ...
- Click the Data Fields tab and check the data you want to include on the report.
- Click OK to close the Patient Report View.
- Click Create/Merge.
- When you are prompted to choose a create/merge option, select Create Data File ONLY.
- Select Office Manager | Letters | Misc. ...
- Highlight Patient Report (by filters) and click Edit to open the Patient Report View.
- Select the filters you want to use to narrow the report data. ...
- Click the Data Fields tab and check the data you want to include on the report.
What is a Dentrix report?
Dentrix reports give you the visibility into your practice that you need as a business owner. With that in mind, let me share with you five critical Dentrix reports that every doctor should be using regularly.
How do I add data to a Dentrix G4 report?
(For information about each filter, consult the Dentrix G4 User’s Guide or the Dentrix G4 Reports Reference.) Click the Data Fields tab and check the data you want to include on the report. Click OK to close the Patient Report View.
What happens if you look at the day sheet in Dentrix?
If the doctor in the above story had looked at the Day Sheet in Dentrix, she would have noticed that the root canal was incorrectly billed out, and it never would have been sent to the insurance company. The clinical team can also use the Day Sheet to see if something was missed, such as X-rays, pulp caps, or build-ups.
Can I email all my Dentrix patients at once?
While Dentrix Enterprise currently does not have a way to email all your patients at once, you can create a list of active patients that you can then use in third-party applications, such as DemandForce or Lighthouse, to email your patients. There are several ways to get a list of your active patients: The Patient List feature and Letter Merge.
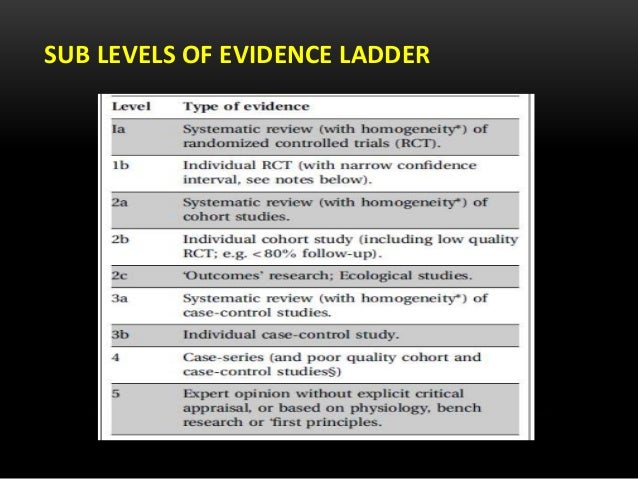
How does Dentrix define active patient?
Patients Counted for Continuing Care: Patients whose last continuing care treatment date is within the time frame you specify are counted as active continuing care patients. By default, patients are counted as active if their last continuing care treatment date is within the past 12 months.
How do you mark a patient inactive on Dentrix?
On the Office Manager menu bar, click Letters & Custom Lists and then click Inactive Patient to display the Inactive Patient Letters & Custom Lists dialog box. Under Select Letter or Custom List, make sure Inactive — All is selected.
How do I create a custom report in Dentrix?
In the Office Manager menu, click Letters & Custom Lists. In the Letters & Lists dialog box, click the button that corresponds to the type of letter that you want to create. A dialog box corresponding to the type of letter appears. If necessary, set a date range.
How do I run a daily report in Dentrix?
1. In the Office Manager, select Reports | Management | Day Sheet (Charges and Receipts) or click the Day Sheet Report button. 2. In the Select Provider group box, select the desired provider range.
What is considered an inactive patient?
Inactive records relate to patients who have not been seen for at least 24 months. Those records can be housed in a less accessible part of the office, such as a storeroom, but must still be maintained in a secure and confidential manner.
Where are archived patients in dentrix?
Additional Tips To see a list of all archived patients, generate the Archived Patient List. From the Office Manager, select Reports > Lists > Archived Patient List and enter filtering criteria to generate the list.
How do I run a practice advisor report in Dentrix?
To run the Practice Advisor report:Open the Office Manager.Select Analysis, then Practice Advisor (or click the Practice Advisor button).In the Practice Advisor dialog, click the Practice Advisor Report button.In the Practice Advisor Report dialog box, set the options for the data you want to populate the report.More items...•
Where is the power reporting page in Dentrix?
On the Home menu, under Reports, click (or tap) Power Reporting. The Power Reporting page opens.
How do I print a patient label in Dentrix?
In the Batch Processor, highlight the Patient List (Mailing Labels) and click Print. NOTE: To setup which printer the labels will print from, go to Office Manager File Setup Printer. Highlight the desired printer under Label Printer, and click OK.
What does bt mean in dentrix?
Billing TypeDetails. BT means Billing Type. For example, on the Audit Trail Report it will show when the billing type has been changed on a patient. Article Number. 000013526.
How do I pull a production report in dentrix?
Generate this report from the Office Manager > Reports > Management > Practice Analysis Reports. Then in the Practice Analysis Reports dialog box, in the Select Summary Reports section, check Production Summary.
How do you check production in dentrix?
To view the production totals by week or month, click (or tap) Production Totals in the upper-right corner. The Production Totals dialog box appears. On the Week tab, which is selected by default, totals for the week currently being displayed on the Calendar page appear.
How do I delete duplicate patients in dentrix?
By default, the primary patient will display the currently selected patient from the Family File. Use the patient search button to change that if necessary. Then, select your secondary patient. This will be the patient you want to merge data from and eventually delete.
What is Practice Advisor report dentrix?
In the Practice Advisor, you can view key performance indicators for production, collections, continuing care, schedule management, and new patient analysis. The Practice Advisor Report shows you your totals for the previous month, the current month to date, and the year to date.
How to view sync time in Dentrix Ascend?
To view the time when the next sync is expected to occur, click (or tap) the Data as of button.
What is an active patient count report?
The Active Patient Count Report displays the number of patients seen. A Henry Schein One representative can use this report to help you assess your practice. You can customize the default report as needed.
How to save a report as a template?
To save the report as a template for later use, click (or tap) Save. In the Save Report dialog box that appears, enter a name for the report, select whether you want to save the report as one of your reports (available only to you) or as an organization report (available to all users), and then click (or tap) OK.
How many patients can be printed on a standard list?
Hint: The “Standard List” gives a LOT of detail, and prints only about 7 patients per page, so it can get very long very quickly; the Chart Number Report gives one line per patient, so you fit more people into a lot less pages, but not as much detail; Patient Mailing Labels or Chart Labels may also be good options, and you can print them to regular paper if you do not need mailing labels.
What to do if this article does not resolve your concern?
If this article does not resolve your concern, please contact Customer Support for further assistance. The information contained in this Knowledgebase is subject to the Terms of Use
Can you remove the preferred provider in a patient's name?
c. In the Provider section, you can select or remove the option to show the patients preferred Provider 1 name and title, as desired.
Insurance Carrier List
One report to consider is the Insurance Carrier List. This list will provide you with options to view basic insurance plan information including maximum and deductibles, a list of subscribers, a list of all insured patients, or a combination of this information.
Letters and Custom Lists
If you prefer to generate a list for a range of insurance plans you could use the Patient Report (by Filters) in Letters and Custom Lists. By using this report, you could get a number of patients for a range of plans within an insurance carrier.
Utilization Report for Dental Insurance
The Utilization Report for Dental Insurance is a great report to evaluate your office fee compared to the fee an insurance plan is allowing you to charge. This may be a good report to generate if your practice is considering dropping an insurance plan.
Who is Dayna from Dentrix?
Dayna knows that your entire day revolves around your practice management software—the better you learn to use it, the more productive and stress-free your office will be. In 2016, Dayna founded Novonee ™, The Premier Dentrix Community, to help cultivate Dentrix super-users all over the country. Learn more from Dayna at www.novonee.com and contact Dayna at dayna@novonee.com.
What does archived patient mean?
Archived — Archiving a patient removes them from all search results, removes them from all Continuing Care, erases all insurance information, and deletes any future appointments in the schedule. My opinion is that if patients have told you they are leaving, or you know they have died, then archive them. If the patient who has left the practice decides to return, you can bring the account back to active status and re-enter the insurance and continuing care information.
Why is it important to know what your active patient base is?
It is important to know what your active patient base is so you are not reaching out to patients who have either left the practice or died. Having accurate, up-to-date reports and patient lists is important when you start following up with unscheduled treatment and overdue recare.
What happens if you mark a patient as inactive?
Inactive — This is where it gets a little “gray.” If you mark a patient as inactive, he or she will still show up in all search results, and you can still send out letters and generate reports. My opinion is that if you have exhausted all your resources by calling, sending letters, and emailing patients, and they are not responding to you, then you should mark them as inactive. Setting the patient status to inactive will at least remove them from the Continuing Care lists, and you can also remove them from other management reports.
What is a non-patient dental account?
Non-Patient — This is a person who is either an insurance holder or a guarantor on a family account. This is not a person who comes to your office for dental care. This person could also have a patient account if he or she is only an insurance holder for another patient in your practice.
How to change patient status in Family File?
To change the patient status, with the patient selected in the Family File, double-click the Patient Information block at the top of the Family File window. When the Patient Information dialog box appears, click Status .
What is Dentrix report?
Dentrix reports give you the visibility into your practice that you need as a business owner. With that in mind, let me share with you five critical Dentrix reports that every doctor should be using regularly.
How to run an adjustment report in a patient?
To run an adjustment report with patient names, from the Office Manager, click Reports > Management > Day Sheet. Under Select Date, specify the desired date range for the report. Then under Select Report Types, select only Adjustment Only Day Sheet, and then click OK.
How to run audit trail report?
To run the Audit Trail Report, in the Office Manager, click Maintenance > Audit Trail Reports. Specify the desired options for your report and click OK. For more advice about using the Audit Trail Report, read “ Fraud Prevention Starts at the Top .”.
How to run a report in Office Manager?
To run this report, in the Office Manager, click Analysis > Collection Manager. Specify the desired report options and then click Show Columns. Under Available Columns, select Last Statement Date, click Add, and then OK to add that column to your Collection Manager List. This enables you to see if your patients are receiving billing statements in a timely manner.
What is an adjustment summary report?
If your cash flow is not as it should be, the Adjustment Summary Report is one of the first places I would look to see where the adjustments are being made. There are two adjustment summary reports you can run: one is sorted by category and one is sorted by patient names.
What is the provider A/R totals report?
The Provider A/R Totals Report will show you your gross production, adjustments to production, net production, gross collection, adjustments to collection, net collection, and accounts receivable.
Why are day sheets and audit trail reports sequentially numbered?
To help prevent fraud, both the Day Sheet and Audit Trail Report are sequentially numbered. Each time these reports are run, the audit number increases by 1. This makes it easier for you to monitor when these reports are being used, possibly for purposes of committing fraud.

Popular Posts:
- 1. patient portal texas health
- 2. fisher-titus patient portal
- 3. naturaropathic health patient portal
- 4. new york presbyterian weill cornell patient portal
- 5. source medical patient portal
- 6. griffin family medicine patient portal
- 7. virgina womens center patient portal
- 8. parkridge diagnostic center patient portal
- 9. elevate health patient portal
- 10. dr ieberman patient portal