Patient Portal | Dentrix
27 hours ago Help Keep PHI Secure. Protecting PHI safeguards your practice as well as your patients. Unlike cumbersome and costly stand-alone secure messaging systems or regular email that isn’t secure, Patient Engage Patient Portal provides communication tools integrated within Patient Engage that help protect confidential information while requiring minimal effort from the practice and … >> Go To The Portal
How do I send a patient portal invite in Dentrix?
Help Keep PHI Secure. Protecting PHI safeguards your practice as well as your patients. Unlike cumbersome and costly stand-alone secure messaging systems or regular email that isn’t secure, Patient Engage Patient Portal provides communication tools integrated within Patient Engage that help protect confidential information while requiring minimal effort from the practice and …
What is the Dentrix patient communication solution?
Offer a Convenient Portal to Information. Easily invite patients to fill out, see and update forms such as health or account information — all from within the Patient Portal — to create a connected patient experience. You can send an email to your patients, and with a click they can access their personal portal from the provided link.
Can I use the Dentrix Document Center for referral providers?
Fill out the form below, or call 1.844.589.5586 to speak to a specialist now. Current customers call 1.844.591.5118 for questions or support. First Name*. Last Name*. Email Address*.
How does online booking work in Dentrix?
Select a provider. The selected provider’s appointment list for the current day appears. Dentrix Mobile also allows you to view the details of individual patient appointments. From the Home screen, select Appointments. The Providers screen appears. Choose to view appointments by primary or appointment provider. Select a patient appointment.

What is patient portal app?
How do I find a patient in Dentrix?
How do I edit patient information in Dentrix?
- On the Patient Information ribbon, click (or tap) the Edit Patient Information button . If the ribbon is not visible, click (or tap) the arrow button below the Patient Search box .
- On the Patient menu, under General, click (or tap) Patient Information.
What are the features of a patient portal?
- Scheduling appointments online.
- Viewing health information (e.g., lab results or clinical notes)
- Viewing bills/making payments.
- Checking prescription refills/requests.
- Filling out pre-visit forms (e.g., intake form)
- Sending messages to my care (healthcare provider) team.
How do I print a continuing care list from dentrix?
...
To find patients that are overdue for continuing care:
- Open the Appointment Book.
- Click the Continuing Care Button to open the Continuing Care module.
- In the Continuing Care module, click Views. Select Overdue.
How do I print broken dentrix appointment list?
...
- Go to Family File Office Journal View Filters.
- Check “Broken Appointments” ONLY.
- Enter date range if desired under “Entries Dated After…”
- Click OK .
- File Print.
How do I send a pre auth on dentrix?
To do this, from the Ledger, click Options > Treatment Plan. This will open the Treatment Plan View of the Ledger. If the patient has treatment-planned procedures on this page, you can simply select the line items and click on the insurance icon to batch the pre-authorization.
How do I activate PT in dentrix?
How do you use dentrix perio charting?
What are the different types of patient portals?
What must be done when creating a patient portal?
- Outline clinic or hospital needs, goals.
- Select a patient portal vendor.
- Create provider buy-in.
- Market the patient portal to end-users.
What information is excluded from a patient portal?
Overview
Dental practices thrive when they have strong communication with their patients. With Dentrix Patient Engage, you can automatically send appointment and re-care reminders in the ways your patients prefer. Build and protect your practice's reputation with a suite of tools, from surveys to patient newsletters.
Online Patient Forms
Patient Engage can help your practice be more efficient with online and contactless options for a convenient patient experience. Save your team time and streamline your practice.
See Upcoming Appointments Online
Many of your patients are at work during your office hours. Through the patient portal, they can take care of business, including seeing upcoming appointments, when it’s most convenient for them. Enhance their experience further with the option to request or confirm an appointment.
Offer a Convenient Portal to Information
Easily invite patients to fill out, see and update forms such as health or account information — all from within the Patient Portal — to create a connected patient experience. You can send an email to your patients, and with a click they can access their personal portal from the provided link.
Save Time With Online Forms
Collect essential patient information while reducing patient contact time. Digital forms let you collect critical information that automatically fills the right fields in Dentrix — eliminating time and errors of deciphering handwriting and manual input.
Help Keep PHI Secure
Protecting PHI safeguards your practice as well as your patients.
White Papers
Understand the most up to date marketing strategies to fill the chairs in your practice.
eBooks
Learn the secrets to improving your marketing and increasing your incoming patients.
What is Dentrix Mobile?
Dentrix Mobile gives you convenient access to the important patient and schedule information you use to manage your practice—all from your smartphone or mobile device. With Dentrix Mobile, you can quickly see patient details, such as medical alerts and prescriptions, as well as appointment information for you and your providers.
Can you use Dentrix Mobile to look up appointments?
You can also use Dentrix Mobile to look up appointment information by provider, making it easy to see the daily schedule of each provider in your office.
What is the jumping off point for Dentrix?
There is one place in Dentrix, however, that you should use as your jumping-off point for the phone call: the More Information window. The More Information window displays a wealth of patient information all in one place, which means you don’t have to open several different modules to find the data you need.
What is the patient's personal information?
Personal Information – The selected patient’s personal information is displayed, including Social Security number, chart number, patient status, birth date, age and address. The patient’s email address is displayed and can be used to compose an email message to the patient. Click the email link to open a new message window if you have a MAPI-compliant email service set up. All phone numbers for the patient are displayed, along with the best time to call the patient (as indicated in the Patient Information dialog box.)
What happens if you attach a picture to a patient's record?
Picture – If you have attached a patient picture to the patient’s record, the picture will be displayed here.
How to keep Dentrix records updated?
You can keep your patient records updated by importing patient information directly into Dentrix, without having to manually enter information from clipboards like you have done in the past. And check-in times can be reduced because patients will have filled out necessary forms ahead of time.
How to open Dentrix questionnaire?
To do so, find the application called “QF” and double-click it. Tip: Press “Q” on your keyboard and the selection should jump to the first file starting with that letter . The Dentrix Questionnaire Form Utility window will appear. Make sure that the Import Forms tab is selected, and click Select File.
How to complete a patient form?
How Patients Complete Forms. Once a patient logs into their online account, they can click the Forms on the top header. They will see the forms that you selected for Questionnaire Settings for Patients of Record. The patient can click the form, answer the questions, and submit the response.
What happens when a patient clicks the new patient form link?
When a patient clicks the “New Patient Forms” link from your website or emails, they will be asked to verify their name and appointment date. Then they will see the forms that you uploaded earlier in the “Questionnaire Settings for New Patients” section of the WebSync Wizard. They can submit answers, and those responses will be received in the Dentrix Questionnaires module.
What is WebSync on Dentrix?
You may have noticed a program called WebSync that pops up on one of your computers daily. This program talks between Dentrix and eCentral, keeping the two systems synchronized. In these steps, we’ll make sure that the right settings are configured so that Forms can verify user account requests and communicate form responses with the Dentrix Questionnaire.
How to sync Dentrix with WebSync?
From any module in Dentrix, open DXWeb > Settings > WebSync Wizard. Click Next until you advance to the WebSync settings page. Under Schedule WebSync, schedule an automatic synchronization to happen once daily, and set a time for it to run. Under WebSync Options, select the following options:
How to link patients to a WebSync?
The next time that your office runs a WebSync, the Import Accounts window will appear showing you patients who have requested an online account. Select a name from the Account Requests (1), confirm the patient’s identity by selecting a matching patient (2) , then click Link Patients to connect and approve the account request (3).
How to add referrals to Dentrix?
In the Dentrix Document Center, from the Setup menu, click Document Types. In the Description field of the Document Types Setup dialog box, type Referral, and then click Add and Close. This adds a new Referral document type that you can use for tracking referrals in the Document Center.
Who is Dayna from Dentrix?
Dayna knows that your entire day revolves around your practice management software—the better you learn to use it, the more productive and stress-free your office will be. In 2016, Dayna founded Novonee ™, The Premier Dentrix Community, to help cultivate Dentrix super-users all over the country. Learn more from Dayna at www.novonee.com and contact Dayna at dayna@novonee.com.
How to add a gratuity in Family File?
In the Family File, double-click the Referred By block, and then next to Referred By click Analysis. In the Referral Analysis dialog box you will see a list of all the gratuities this referring source has received over his or her history of working with you. To add a new gratuity, click New Gratuity, specify a Value and Type, and then click OK.
How to add a gratuity to a report?
To add a new gratuity, click New Gratuity, specify a Value and Type, and then click OK. To run a Referred By Doctor/Other Report, in the Office Manager, from the Reports menu, point to Management, and then click Referred By Doctor/Other Report. Any gratuities paid appear on this report.
Can you use Dentrix Document Center to store documents?
When you go paperless, you will use the Document Center to store a lot of documents that you used to store on paper. If you’ve used the Dentrix Document Center, you already know that you can use it to store and view documents for individual patients. But did you know that you can also use it to store and view documents for selected providers, including referral providers? I’ll show you how to do this.
How to add Dentrix patient portal URL?
Add a Link to Your Website—When patients are looking to interact with your practice, your website is a natural and intuitive place for them to look! It also gives your team an easy place to direct patients to go. From the Dentrix Hub, click Settings, then Business Information. On the right side of the page, look for Patient Portal URL. Copy this website address and add it as a link on your webpages wherever you’d like it to appear.
How to update Dentrix patient information?
When you select these responses and choose to Update Patient Information, Dentrix will open the Select Patient screen with the Appointments tab selected and display patients with appointments that match the appointment date that the patient entered. Select the new patient, and click OK. The patient’s Family File will be created, and you can use the responses to these forms to populate the patient’s information in the same way that you do for existing patients.
How to add Dentrix to new patient journey?
In the Dentrix Hub, click Settings > Business Information. At the upper-right of the page is a “New Patient Journey” URL address. Right-click this link and copy it. Then add this link to your web page, new patient reminder emails, or other locations where your patients will see it.
How to send a personal invitation to Dentrix?
Send Personal Invitations by Email— You can be a little more personal by sending a patient a message with an invitation to create a Patient Portal account. From the Dentrix Hub, select Patients. Open the patient record, and scroll to the Patient Portal Management section. At the right side, click the Send patient portal invite button.
How to add a button to Dentrix email?
Add a Button to Your Email Messages—You can also use the URL you found in the previous step and add it as a button that appears on your emails. From the Dentrix Hub, click Settings, then Communications, and Email Settings. Under the Customize section, look at the links you have available. You can change any of the links to use a custom link. In the second box, type the text you want to appear (such as Patient Portal), and in the third box the paste the URL for your portal.
How to upload questionnaires to Dentrix?
In Dentrix, click the DXWeb button and then click Settings > WebSync Wizard. From the left side of the screen click Questionnaire Upload. The screen is divided into two sections: Questionnaire Settings for Patients of Record and Questionnaires Settings for New Patients.
How to open Dentrix questionnaire?
To do so, find the application called “QF” and double-click it. Tip: Press “Q” on your keyboard and the selection should jump to the first file starting with that letter . The Dentrix Questionnaire Form Utility window will appear. Make sure that the Import Forms tab is selected, and click Select File.
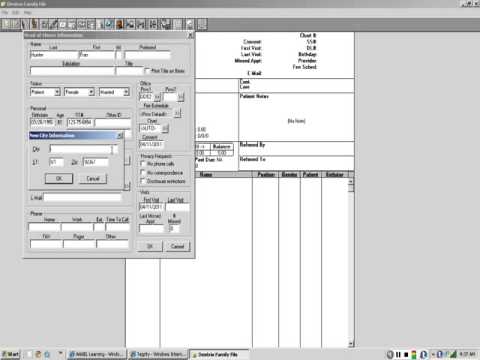
Popular Posts:
- 1. md land patient login portal
- 2. callen-lorde patient portal
- 3. hens pain center patient portal
- 4. rfp patient portal
- 5. patient portal childrens hospital wisconsin
- 6. diabetic prehospital patient care report example
- 7. glacier medical associates portal patient
- 8. montgomery general hospital patient portal
- 9. patient portal tms
- 10. dental patient portal