Generating the Patient Report (by Filters) | Dentrix
24 hours ago Select ‘Office Manager’ > ‘Letters’ > ‘Misc. Letters’. Highlight ‘Patient Report (by filters)’ and click ‘Edit’ to open the Patient Report View. 3. Select the filters you want to use to narrow the report data. (For information about each filter, consult the Dentrix G4 User’s Guide or the Dentrix G4 Reports Reference.) 4. >> Go To The Portal
Export a patient list from Dentrix Enterprise to Microsoft Excel. Use the Mail Merge feature in Microsoft Word to send email messages to your patients. In the Office Manager, click Letters. Choose a category (for example, Misc.). Click New. Across the top of the Patient Report View window, enter a name in the Letter Name field.
- Select the filters you want to use to narrow the report data. ...
- Click 'OK' to close the Patient Report View. ...
- If you want to save the file in a CSV format, you can open the file in Excel and 'Save As' a CSV (comma-separated values).
- That's it!
Where can I get a copy of the Dentrix reports reference?
You can access an electronic copy of the Dentrix Reports Reference in the Dentrix Resource Center. Dayna loves her work. She has over 25 years of experience in the dental industry, and she’s passionate about building efficient, consistent, and secure practice management systems.
What is the patient report (by filters) option in Dentrix?
The Patient Report (by Filters) option in Dentrix makes it easy for you to create custom reports and find specific patient data. When you generate reports using this feature, you can specify which information you want to see in the report. Highlight ‘Patient Report (by filters)’ and click ‘Edit’ to open the Patient Report View. 3.
How do I add data to a Dentrix G4 report?
(For information about each filter, consult the Dentrix G4 User’s Guide or the Dentrix G4 Reports Reference.) Click the Data Fields tab and check the data you want to include on the report. Click OK to close the Patient Report View.
Can I email all my Dentrix patients at once?
While Dentrix Enterprise currently does not have a way to email all your patients at once, you can create a list of active patients that you can then use in third-party applications, such as DemandForce or Lighthouse, to email your patients. There are several ways to get a list of your active patients: The Patient List feature and Letter Merge.

Can you export a report from Dentrix to excel?
This is currently not a feature in DENTRIX. If you would prefer DENTRIX to function differently, please enter a Software Change Request. A possible Workaround will export it into Excel, but will still leave it in an undelimited format.
How do I download a Dentrix patient list?
Letters dialog box, click Create/Merge.Select Create Data File ONLY, and click OK.In the Misc. Letters dialog box, click View List.The list will open in Notepad. You can then press CTRL+A to select all the patients on the list. Then press CTRL+C to copy the list.
How do I print a patient list in Dentrix?
Right-click any patient on the list to open a menu of options you can choose from to get additional information about the patient, such as the More Information window or access to their Guarantor Note, or to open that patient in a different Dentrix module. If you need to print the list, click Preview/Print.
How do I get reports from Dentrix?
To run the report by category, in the Office Manager click Reports > Management > Practice Analysis Reports. Specify the desired Date Range for the report, and then under Select Summary Reports, select only Adjustment Summary and click OK.
How do I create a custom report in Dentrix?
In the Office Manager menu, click Letters & Custom Lists. In the Letters & Lists dialog box, click the button that corresponds to the type of letter that you want to create. A dialog box corresponding to the type of letter appears. If necessary, set a date range.
Where is the power reporting page in Dentrix?
On the Home menu, under Reports, click (or tap) Power Reporting. The Power Reporting page opens.
How do you find total active patients in Dentrix?
A: There are different reports in Dentrix that will show you the total number of patients in your practice. You could run a Patient List or a Practice Statistics Report. However, these reports are only looking at the patient status on the Family File. The most accurate and up-to-date report is the Practice Advisor.
How do I run a practice analysis report in Dentrix?
0:222:17Determine Production with the Practice Analysis Report - YouTubeYouTubeStart of suggested clipEnd of suggested clipAnd that is through the practice analysis window open office manager analysis practice from withinMoreAnd that is through the practice analysis window open office manager analysis practice from within the practice analysis window choose reports. If you're using older versions of dentrix.
How do I run a daily report in Dentrix?
In the Office Manager, select Reports | Management | Day Sheet (Charges and Receipts) or click the Day Sheet Report button.
Is Excel better than Dentrix?
Excel is a much better and robust analytics tool than Dentrix has ever developed and still is prohibiting us from exporting or printing the reports we require, including audit trail reports, to a .csv or excel workbook file. Because of this neglec...
Should Dentrix have implemented this a long time ago?
Dentrix should have implemented this a long time ago on its own accord. This is just a basic function in today's world. It would greatly enhance the value of the software and make it more marketable.
How to create a reminder card for a patient?
To create reminder cards for continuing care patients, click the Continuing Care button in the Letters & Lists dialog box. In the Continuing Care Letters & Custom Lists dialog box, select Cont . Care Cards — Appointment, and then click Edit. To change the default Continuing Care type, click the Continuing Care search button. In the Select Continuing Care Ranges dialog box, leave the dates under Due Date and Prior Treatment blank, select With Attached Appointment, and then select the appropriate Continuing Care Type from the list.
How to create a birthday label in Avery?
To create labels, select a category such as Birthday from the Letters & Lists dialog box. From the Birthday Letters & Custom Lists (or other letters type) dialog box, click New. From the Letter or Custom List Setup dialog box, type a name such as “Custom Label” in the Name text box. Select a template by clicking the Browse button and then selecting dtxlabl.doc (Avery 5160 labels) or dtxlabl2.doc (Avery 5351). Depending on the template you selected, dtxlabl.out or dtxlabl2.out appears in the List File Name text box.
How to group a list in Dentrix?
For example, if you want to group a list alphabetically, click the Group By button in the toolbar (Figure 1). To return the list to its default setting, click the Group By button again. If you want to abbreviate the column heading names, click the Column Names button in the toolbar. To return the column names to their default setting, click the Columns Names button again.
What is List Manager?
The List Manager is a powerful tool that allows you to create custom lists of patients that meet criteria for which Dentrix doesn’t have a predefined report or letter template.
How to add data fields to a custom list?
To add a data field so it will show up in your custom list, in the Letter or Custom List Setup dialog box, check the desired field in the Data Fields group box.
How to return a list to default?
To return the list to its default setting, click the Group By button again. If you want to abbreviate the column heading names, click the Column Names button in the toolbar. To return the column names to their default setting, click the Columns Names button again.
How to exclude a patient from a list in a doc?
To exclude a patient, right-click the patient’s name, and then from the shortcut menu, click Hide Patient. The patient’s name is temporarily removed from the list (until you click Refresh on the toolbar). To print the list, click Preview/Print.
How to run audit trail report?
To run the Audit Trail Report, in the Office Manager, click Maintenance > Audit Trail Reports. Specify the desired options for your report and click OK. For more advice about using the Audit Trail Report, read “ Fraud Prevention Starts at the Top .”.
How to run an adjustment report in a patient?
To run an adjustment report with patient names, from the Office Manager, click Reports > Management > Day Sheet. Under Select Date, specify the desired date range for the report. Then under Select Report Types, select only Adjustment Only Day Sheet, and then click OK.
What is Dentrix report?
Dentrix reports give you the visibility into your practice that you need as a business owner. With that in mind, let me share with you five critical Dentrix reports that every doctor should be using regularly.
How to run a report in Office Manager?
To run this report, in the Office Manager, click Analysis > Collection Manager. Specify the desired report options and then click Show Columns. Under Available Columns, select Last Statement Date, click Add, and then OK to add that column to your Collection Manager List. This enables you to see if your patients are receiving billing statements in a timely manner.
What is a collection manager list?
It lets you generate a list of guarantors with outstanding balances so you can target them for collections. You should run this report monthly or whenever you are working on billing statements and accounts receivable.
What is an adjustment summary report?
If your cash flow is not as it should be, the Adjustment Summary Report is one of the first places I would look to see where the adjustments are being made. There are two adjustment summary reports you can run: one is sorted by category and one is sorted by patient names.
What is the provider A/R totals report?
The Provider A/R Totals Report will show you your gross production, adjustments to production, net production, gross collection, adjustments to collection, net collection, and accounts receivable.
Custom Report (Through Letters) To Track Which Patients Have Had Certain Procedures Completed In Dentrix
How to generate a report that includes the names of the patients who had a certain procedure done and the date of service.
Custom Report using Letters (Dentrix G5 and previous)
You can create a custom report of patients who have had certain procedure (s) completed by following these steps:
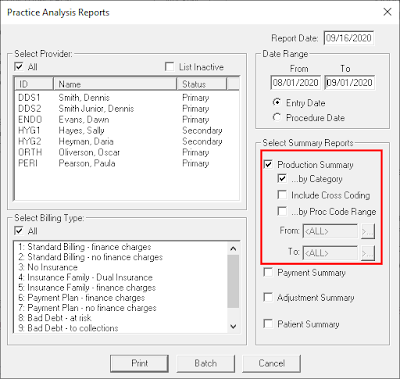
Popular Posts:
- 1. patient portal attachement
- 2. follow my health patient portal login
- 3. university medicine north main street patient portal
- 4. stony brook medical patient portal login
- 5. st margarets my patient portal
- 6. student patient portal csus
- 7. yvma patient portal
- 8. neurology clinic patient portal
- 9. american regional health center patient portal
- 10. visiting angels patient portal