Generating the Patient Report (by Filters) | Dentrix
3 hours ago You can use the Patient Report (by Filters) to find information you need that can’t be found in the regular Dentrix reports or to create one report that contains pieces of information that are given on several different reports. To run the Patient Report (by Filters) Select Office Manager | Letters | Misc. Letters… Highlight Patient Report (by filters) and click Edit to open the Patient Report … >> Go To The Portal
The Appointment History List displays the history of changes made to appointments for a specific patient, date or date range, provider or range of providers, and operatory or range of operatories. To run the report 1. In the Office Manager, click Reports, point to Lists, and then click Appointment History List.
Full Answer
What's new in Dentrix health history?
Health History has been the number one requested Dentrix feature on MyVoice, and we listened. For starters, the new Health History module in Dentrix G7.1 and higher replaces the Medical Alerts feature. But Dentrix Health History is also a more versatile and robust tool than a simple alert manager.
Where can I find more information about the Dentrix reports?
To learn more about the Dentrix reports, refer to the Dentrix Reports Reference. You can access an electronic copy of the Dentrix Reports Reference in the Dentrix Resource Center. Dayna loves her work.
What happens if you look at the day sheet in Dentrix?
If the doctor in the above story had looked at the Day Sheet in Dentrix, she would have noticed that the root canal was incorrectly billed out, and it never would have been sent to the insurance company. The clinical team can also use the Day Sheet to see if something was missed, such as X-rays, pulp caps, or build-ups.
What does the appointment's history record show?
The appointment's history record shows changes to its status, operatory, provider, other provider, date, time, and/or duration. On the Schedule menu, click (or tap) Calendar.
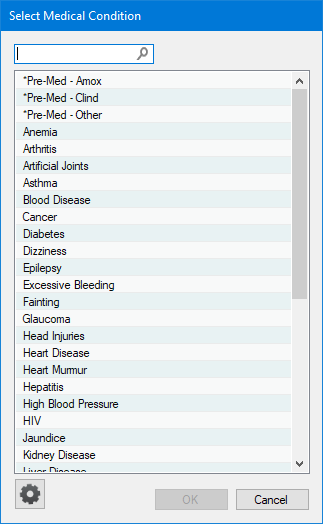
How do I run a patient report in Dentrix?
Generating the Patient Report (by Filters)Select Office Manager | Letters | Misc. ... Highlight Patient Report (by filters) and click Edit to open the Patient Report View.Select the filters you want to use to narrow the report data. ... Click the Data Fields tab and check the data you want to include on the report.More items...•
How do I export a Dentrix patient list?
You can then press CTRL+A to select all the patients on the list. Then press CTRL+C to copy the list. Open a spreadsheet, and press CTRL+V to paste the list of patients into your spreadsheet program, which you can then import into your third-party application to send an email out to your patients.
How do I check my appointments in Dentrix?
To search for patients by appointment date:From any patient-specific Dentrix module, open the Select Patient dialog box.Click the Appointments tab. ... In the Show appointments for drop-down list, select a different day if you want to see patients who are scheduled for another day.
How do I find out when a Dentrix appointment was created?
To view the history of an appointment: Double-click the appointment you want to view to open the Appointment Information dialog box. Click the History button. The date the appointment was originally created is listed at the top of the dialog box in the Created field.
Can Dentrix export to Excel?
This is currently not a feature in DENTRIX. If you would prefer DENTRIX to function differently, please enter a Software Change Request. A possible Workaround will export it into Excel, but will still leave it in an undelimited format.
How do I create a custom report in Dentrix?
In the Office Manager menu, click Letters & Custom Lists. In the Letters & Lists dialog box, click the button that corresponds to the type of letter that you want to create. A dialog box corresponding to the type of letter appears. If necessary, set a date range.
How do I access ASAP list in Dentrix?
In the Appointment Book, select Appt Lists | ASAP List. The Dentrix ASAP List appears. Double click the appointment to open the Appointment Information dialog. De-select ASAP in the Schedule drop-down by selecting Open or Fixed to remove the appointment from the ASAP List when it is scheduled.
How do I open a Dentrix appointment book?
After you install Dentrix, a Dentrix folder will appear in your All Programs list on the Windows Start menu. Simply click the name of the module you want to open.
How do I find broken appointments on Dentrix?
You can use the Unscheduled List to manage your broken appointments and fill your schedule. To open the Unscheduled List, in the Appointment Book, select Appt Lists | Unscheduled List. From the Unscheduled List, double click the appointment to open the Appointment Information dialog.
How many Operatories can you have in Dentrix?
ten operatoriesYou can view up to ten operatories at a time. In the Month Time View group box, enter the earliest hour you will see patients in the Start Hr field. Enter the latest hour appointments will last in the End Hr field. To display the Month View, DENTRIX requires that a start and end time be entered.
How do I print a schedule in Dentrix?
The Calendar page opens.On the Calendar page, navigate to a day or week.Set up the view of the schedule so that it looks how you want it to when printed.Click (or tap) Print.More items...•
How do you hide the PT names in Dentrix?
Hiding patient namesOn the Schedule menu, click (or tap) Calendar. The Calendar page opens.On the View menu, set the Hide patient names switch to On.Click (or tap) Done. The following become hidden: Patient names and patient pictures on appointment cards on the Status Tracker tab of the routing panel.
How to open Dentrix health history?
You can open Health History by either clicking the Health History toolbar button in any Dentrix module except the Office Journal or eDex, or by clicking File, pointing to Switch To, and then clicking Health History. Click the Setup button in the toolbar. The Health History Setup dialog box consists of four tabs: General Settings, ...
How to add medication to a patient's health history?
In the Health History toolbar, click the Add button, and then click Medication. In the Add Medication for [Selected Patient] dialog box, click the Medication search button (Figure 6), select the appropriate medication in the Select Medication/Prescription dialog box, and then click OK. Medication dialog box.
How to inactivate a condition in Health History?
In the Health History window, select the medical condition, allergy, or patient-reported medication from the relevant list, and in the toolbar, click the Inactivate button.
Can you write prescriptions in Health History?
Conveniently, however, since Health History fully integrates with the Prescriptions module, you can also write prescriptions from Health History with a just few mouse clicks.
Can you copy a patient's medical history?
Conveniently, you can copy your patient’s medical conditions and/or allergies to Clinical Notes . As a clinical note, your patient’s health history appears in the Patient and Perio Charts as a ready. reference and reminder without having to open the Health History module or without having to depend on an alert.
Can you record your patients' allergies in Dentrix?
For one, you may want to use a tool to create and maintain a record of your patients’ medical conditions, allergies, and medications. You may also want to record your patients’ emergency contacts, physicians, and preferred pharmacies. Now you can, in Dentrix.
Does Health History track medications?
Since Health History also integrates with the Prescriptions module and ePrescribe, recording and tracking the medications you prescribe is automatic. While convenient, just being able to track the medications you#N#prescribe isn’t really adequate for ensuring your patient’s overall wellness.
Insurance Carrier List
One report to consider is the Insurance Carrier List. This list will provide you with options to view basic insurance plan information including maximum and deductibles, a list of subscribers, a list of all insured patients, or a combination of this information.
Letters and Custom Lists
If you prefer to generate a list for a range of insurance plans you could use the Patient Report (by Filters) in Letters and Custom Lists. By using this report, you could get a number of patients for a range of plans within an insurance carrier.
Utilization Report for Dental Insurance
The Utilization Report for Dental Insurance is a great report to evaluate your office fee compared to the fee an insurance plan is allowing you to charge. This may be a good report to generate if your practice is considering dropping an insurance plan.
Day Sheet
You should run the Day Sheet at the end of each business day to review the Ledger transactions and production totals for that day. If the doctor in the above story had looked at the Day Sheet in Dentrix, she would have noticed that the root canal was incorrectly billed out, and it never would have been sent to the insurance company.
Audit Trail Report
This report is for the doctor’s eyes only. You should have user IDs and passwords enabled in your practice. In specifying security rights, make sure you are the only person on your team who can access this report. My recommendation would be to look at this report on a monthly basis for any red flags.
Adjustment Summary Report
If your cash flow is not as it should be, the Adjustment Summary Report is one of the first places I would look to see where the adjustments are being made. There are two adjustment summary reports you can run: one is sorted by category and one is sorted by patient names.
Collection Manager List
I received an e-mail from a doctor in a state of panic because a front office team member had left abruptly. The office was receiving calls and complaints from patients about their balances and statements, so I took the opportunity to teach them about the Collection Manager List in Dentrix.
Learn More
To learn more about the Dentrix reports, refer to the Dentrix Reports Reference. You can access an electronic copy of the Dentrix Reports Reference in the Dentrix Resource Center.

Setting Up Health History
Assigning Medical Conditions Or Allergies
- Let’s say a family member had his wisdom teeth extracted several years ago and was given penicillin. Unfortunately, he had a severe allergic reaction. In his case, no one knew that he was allergic to penicillin until the symptoms appeared, and he was bedridden for several days. Knowing what medical conditions or allergies your patients may suffer from is essential. With th…
Copying Health History to Clinical Notes
- Part and parcel with documenting a patient’s health history is having that information readily available. Conveniently, you can copy your patient’s medical conditions and/or allergies to Clinical Notes. As a clinical note, your patient’s health history appears in the Patient and Perio Charts as a ready reference and reminder without having to open the Health History module or without havin…
Inactivating Medical Conditions, Allergies, Or Medications
- There may come a time when you need to inactivate a patient’s medical condition, allergy, or patient-reported medication. For example, growing up I didn’t have an allergy to either tree pollen or cat dander. That changed in my mid-twenties when I developed allergies to both of these. But then in my forties, my allergy to tree pollen went away. Health History makes inactivating conditi…
Adding Medications to Health History
- Health History doesn’t include a list of medications, so you must add them. You can add medications on a per patient basis, or you can add them without selecting a patient by opening Health History from the Office Manager. Adding medications is straightforward. In the Health History toolbar, click the Setup button. In the Health History Setup dialog box, click the Medicati…
Adding A Patient-Reported Medication
- Since Health History also integrates with the Prescriptions module and ePrescribe, recording and tracking the medications you prescribe is automatic. While convenient, just being able to track the medications you prescribe isn’t really adequate for ensuring your patient’s overall wellness. For example, even though my dentist and hygienist are aware that my physician has prescribed cert…
Writing Prescriptions
- The Prescriptions section of Health History lists the medications that you have prescribed to a patient. Conveniently, however, since Health History fully integrates with the Prescriptions module, you can also write prescriptions from Health History with a just few mouse clicks. To begin, click the Rx toolbar button. If the patient has any Health History alerts, the Health History Alerts dialo…
Setting Patient Contacts
- You should always have a patient’s emergency contact information readily available. But why not also have that patient’s primary physician and preferred pharmacy information available too? To set a patient’s physician contact information, under Contacts in the Health History window, click the Physician Contact search button. In the Select Physician Contact dialog box, click New. Ente…
Viewing Health History Questionnaire Forms
- When your patients complete and submit a form in the Questionnaires module, it’s posted automatically to Health History in the Health History Questionnaire Forms section of the Health History window. You can view a submitted form by double-clicking it, or you can open the Questionnaires module from Health History by clicking the button. More and more research poin…
Learn More
- To learn more about the Dentrix Health History module, see the “Health History overview” topic in the Dentrix Help. Watch the feature overview videos to see Health History in action. Visit www.Dentrix.com/Resource-Centerand click on Dentrix New Feature Videos or click one of the links below. 1. Click hereto watch the first video 2. Click hereto watch the second video 3. Click …