Dentrix G6 Download | Dentrix
13 hours ago Dentrix G6. Thank you for your interest in Dentrix G6. We are excited about how this update will help practices further automate daily tasks, such as scheduling, charting, treatment planning, billing and reporting. Before moving forward, please review the information below. >> Go To The Portal
What's new in Dentrix G6?
What's new in Dentrix G6? Dentrix G6 includes the following new features and enhancements: Note: To learn about fixes and changes in this release, read the What's changed section. · Medical alerts were enhanced so you can save medical alert notes in the notes history.
Where can I find more information about the Dentrix reports?
To learn more about the Dentrix reports, refer to the Dentrix Reports Reference. You can access an electronic copy of the Dentrix Reports Reference in the Dentrix Resource Center. Dayna loves her work.
How do I add data to a Dentrix G4 report?
(For information about each filter, consult the Dentrix G4 User’s Guide or the Dentrix G4 Reports Reference.) Click the Data Fields tab and check the data you want to include on the report. Click OK to close the Patient Report View.
Why can't Dentrix read my patient file?
· Clicking an appointment in the Appointment Book while generating a continuing care list causes the error message, "Cannot read patient file" to appear. This has been fixed. · A crash that could occur when installing the Dentrix workstation software has been fixed. · Downloading eligibilities automatically caused eSync to crash in some offices.
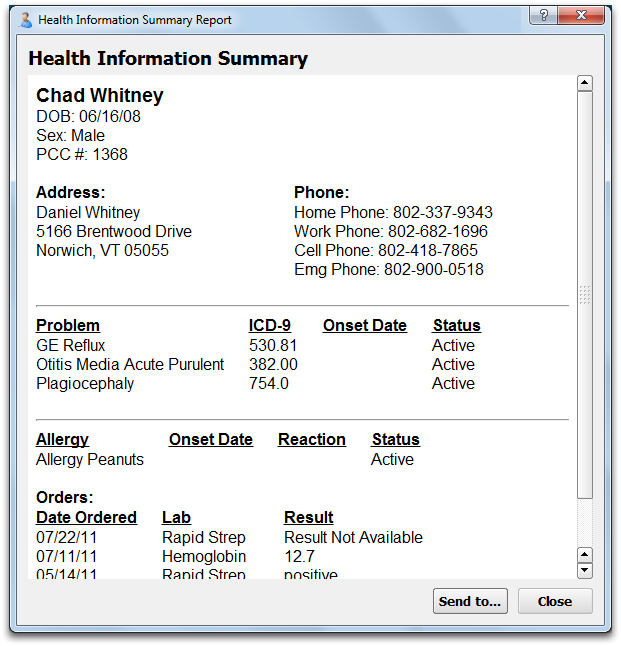
How do I pull a patient report in Dentrix?
Generating the Patient Report (by Filters)Select Office Manager | Letters | Misc. ... Highlight Patient Report (by filters) and click Edit to open the Patient Report View.Select the filters you want to use to narrow the report data. ... Click the Data Fields tab and check the data you want to include on the report.More items...•
How do I export a Dentrix patient list?
You can then press CTRL+A to select all the patients on the list. Then press CTRL+C to copy the list. Open a spreadsheet, and press CTRL+V to paste the list of patients into your spreadsheet program, which you can then import into your third-party application to send an email out to your patients.
How do I print a new patient report in Dentrix?
Printing A New Patient (NP) List In DENTRIX.Create a merge data file only in Office Manager Letters Welcome Highlight Welcome - Before 1st Visit click Edit.From the Patient Report View window click the Appointments Filter button.More items...
How do I create a custom report in Dentrix?
In the Office Manager menu, click Letters & Custom Lists. In the Letters & Lists dialog box, click the button that corresponds to the type of letter that you want to create. A dialog box corresponding to the type of letter appears. If necessary, set a date range.
Can Dentrix export to Excel?
This is currently not a feature in DENTRIX. If you would prefer DENTRIX to function differently, please enter a Software Change Request. A possible Workaround will export it into Excel, but will still leave it in an undelimited format.
What is Practice Advisor report Dentrix?
In the Practice Advisor, you can view key performance indicators for production, collections, continuing care, schedule management, and new patient analysis. The Practice Advisor Report shows you your totals for the previous month, the current month to date, and the year to date.
How do I run a report by Procedure Code in Dentrix?
In the Procedure Code Range group box, select the range of procedure codes that you want to include on the report. Click the From search button to select the starting procedure code and the To search button to select the ending procedure code. Or, leave
How do you find total active patients in Dentrix?
A: There are different reports in Dentrix that will show you the total number of patients in your practice. You could run a Patient List or a Practice Statistics Report. However, these reports are only looking at the patient status on the Family File. The most accurate and up-to-date report is the Practice Advisor.
How does Dentrix calculate new patients?
In Dentrix, the new patient numbers are calculated based on the patient's First Visit Date, and the active patient numbers are based on the Last Visit Date. In order for reports to calculate these numbers correctly, it's critical that the First and Last Visit Date are accurate in the patient's Family File.
The List Manager Toolbar
The List Manager window includes a toolbar from which you can open other Dentrix modules. You can also print and manage lists, cards, letters, and labels. For example, if you want to group a list alphabetically, click the Group By button in the toolbar (Figure 1). To return the list to its default setting, click the Group By button again.
Creating Letters
In the Office Manager menu, click Letters & Custom Lists. In the Letters & Lists dialog box, click the button that corresponds to the type of letter that you want to create. A dialog box corresponding to the type of letter appears. If necessary, set a date range.
Creating Custom Lists
You can use the List Manager to get a list of patients you can use like a report. You can create a list from any letter template as described above. Or, you can use the List Manager to create custom lists.
Creating Labels
The List Manager also helps you create mailing labels quickly and efficiently. To create labels, select a category such as Birthday from the Letters & Lists dialog box. From the Birthday Letters & Custom Lists (or other letters type) dialog box, click New.
Creating Cards
To create reminder cards for continuing care patients, click the Continuing Care button in the Letters & Lists dialog box. In the Continuing Care Letters & Custom Lists dialog box, select Cont. Care Cards — Appointment, and then click Edit. To change the default Continuing Care type, click the Continuing Care search button.
5 Custom Lists You Can Generate in Dentrix
The List Manager is a powerful tool that allows you to create custom lists of patients that meet criteria for which Dentrix doesn’t have a predefined report or letter template.
Learn More
To learn more about the List Manager, see the “ List Manager overview ” topic in the Dentrix Help.
How to merge data in a patient report?
Click the Data Fields tab and check the data you want to include on the report. Click OK to close the Patient Report View. Click Create/ Merge. When you are prompted to choose a create/merge option, select Create Data File ONLY. Click OK to close the Create/Merge Options. Click View List.
What is a patient report in Dentrix?
The Patient Report (by Filters) option in Dentrix makes it easy for you to create custom reports and find specific patient data. When you generate reports using this feature, you can specify which information you want to see on the report, so you don’t have to search through information you don’t need to find the information you want.#N#You can use the Patient Report (by Filters) to find information you need that can’t be found in the regular Dentrix reports or to create one report that contains pieces of information that are given on several different reports.#N#To run the Patient Report (by Filters)
What happens when you delete a patient?
· When deleting a patient, the Family File now checks to see if the patient record includes any signed documents, clinical notes, questionnaires, or Document Center Files and asks if you want to continue if any of these are found.
Can you edit a perio exam?
· When you close a month, perio exams are now moved to History so that they can be protected. Once a perio exam is moved to History, it cannot be edited.
Does printing a billing statement update the last statement date?
· Printing a Billing Statement from the Print Preview dialog box does not update the Last Statement Date field in the Ledger or the Office Journal. This has been fixed.
Do not bill dental insurance?
· If you selected the Do Not Bill to Dental Insurance option for a head of household and then set an appointment complete for a member of the household who has his or her own insurance, the procedures are not billed. This has been fixed.
Can you save medical alert notes?
· Medical alerts were enhanced so you can save medical alert notes in the notes history. You can copy medical alert notes to clinical notes, include medical alert notes in the Patient Notes Report, and add patient notes from Questionnaire forms to the medical alert note.
What is Dentrix contact manager?
Dentrix now includes a contact manager called eDex that lets you manage and quickly search for Dentrix contacts, such as patients, providers, staff, labs, insurance carriers, and other contacts. You can search by first or last name, address, email address, or phone number. You can also add custom notes or append notes to a patient note. A button to access eDex was added to the toolbars of most Dentrix modules; a button and graphic was also added to the Dentrix Launcher.
What is List Manager?
You can use a new List Manager tool (similar to the one in Collections Manager and Treatment Manager) to create, view, and print customized lists of patient information. The List Manager also allows you to “hide” patients and merge letters for only the listed patients.
What format does the Document Center support?
The Document Center now provides a method to support documents scanned from all scanners as long as they use a supported Document Center format: .pdf, .doc, .docx, .xls, .ppt, .bmp, .gif, .jpg, .png, .txt, and .rtf. Other changes were made to make scanning documents easier.
How to get Dentrix registration code?
Call Dentrix Customer Support at 1.800.DENTRIX to obtain your complete registration code. When you call, you must have your full serial number available, which is located on the Serial Number & Activation Code card inside the Dentrix G6 software box.
What should I know before installing Dentrix?
Before installing and using Dentrix, you should be familiar with using the computer. The Dentrix documentation is written with the assumption that you are familiar with using a PC and Microsoft Windows.
Why use Dentrix?
Thousands of dental practices use Dentrix to run their dental practice. Dentrix boosts staff productivity, enhances professionalism, helps keep chairs full, increases collections, and improves the bottom line. And, with its extensive suite of eServices products and third-party partnerships, Dentrix provides many profitable integration solutions.
Can I upgrade Dentrix G6 to G6?
Note: You can use the Smart Upgrades feature to deploy Dentrix G 6 to a computer on your network without accessing the setup files on the server or taking the DVD to the other computers. Once you have upgraded one computer to G6, you can use the Update Manager to update the remainder of your computers. This is the preferred method of upgrading.
Training for Success
Dentrix Mastery Tracks™ provides affordable online Dentrix training and testing for your entire team, with access included in every Dentrix Customer Service Plan. The team can learn from structured courses or study topics in any order, at their own pace and level of expertise, then take a test to measure their Dentrix skills.
Essentials Training
The Essentials level includes brief prep courses and simple tests—perfect for applicants and team members with less than one year of Dentrix® experience who need to get up to speed or showcase their basic skills.
Mastery Training
The Mastery level includes detailed online courses and comprehensive tests—the best option for team members with more than one year of Dentrix experience who are ready to advance their Dentrix skills.
Day Sheet
You should run the Day Sheet at the end of each business day to review the Ledger transactions and production totals for that day. If the doctor in the above story had looked at the Day Sheet in Dentrix, she would have noticed that the root canal was incorrectly billed out, and it never would have been sent to the insurance company.
Audit Trail Report
This report is for the doctor’s eyes only. You should have user IDs and passwords enabled in your practice. In specifying security rights, make sure you are the only person on your team who can access this report. My recommendation would be to look at this report on a monthly basis for any red flags.
Adjustment Summary Report
If your cash flow is not as it should be, the Adjustment Summary Report is one of the first places I would look to see where the adjustments are being made. There are two adjustment summary reports you can run: one is sorted by category and one is sorted by patient names.
Collection Manager List
I received an e-mail from a doctor in a state of panic because a front office team member had left abruptly. The office was receiving calls and complaints from patients about their balances and statements, so I took the opportunity to teach them about the Collection Manager List in Dentrix.
Learn More
To learn more about the Dentrix reports, refer to the Dentrix Reports Reference. You can access an electronic copy of the Dentrix Reports Reference in the Dentrix Resource Center.
Custom Report (Through Letters) To Track Which Patients Have Had Certain Procedures Completed In Dentrix
How to generate a report that includes the names of the patients who had a certain procedure done and the date of service.
Custom Report using Letters (Dentrix G5 and previous)
You can create a custom report of patients who have had certain procedure (s) completed by following these steps:
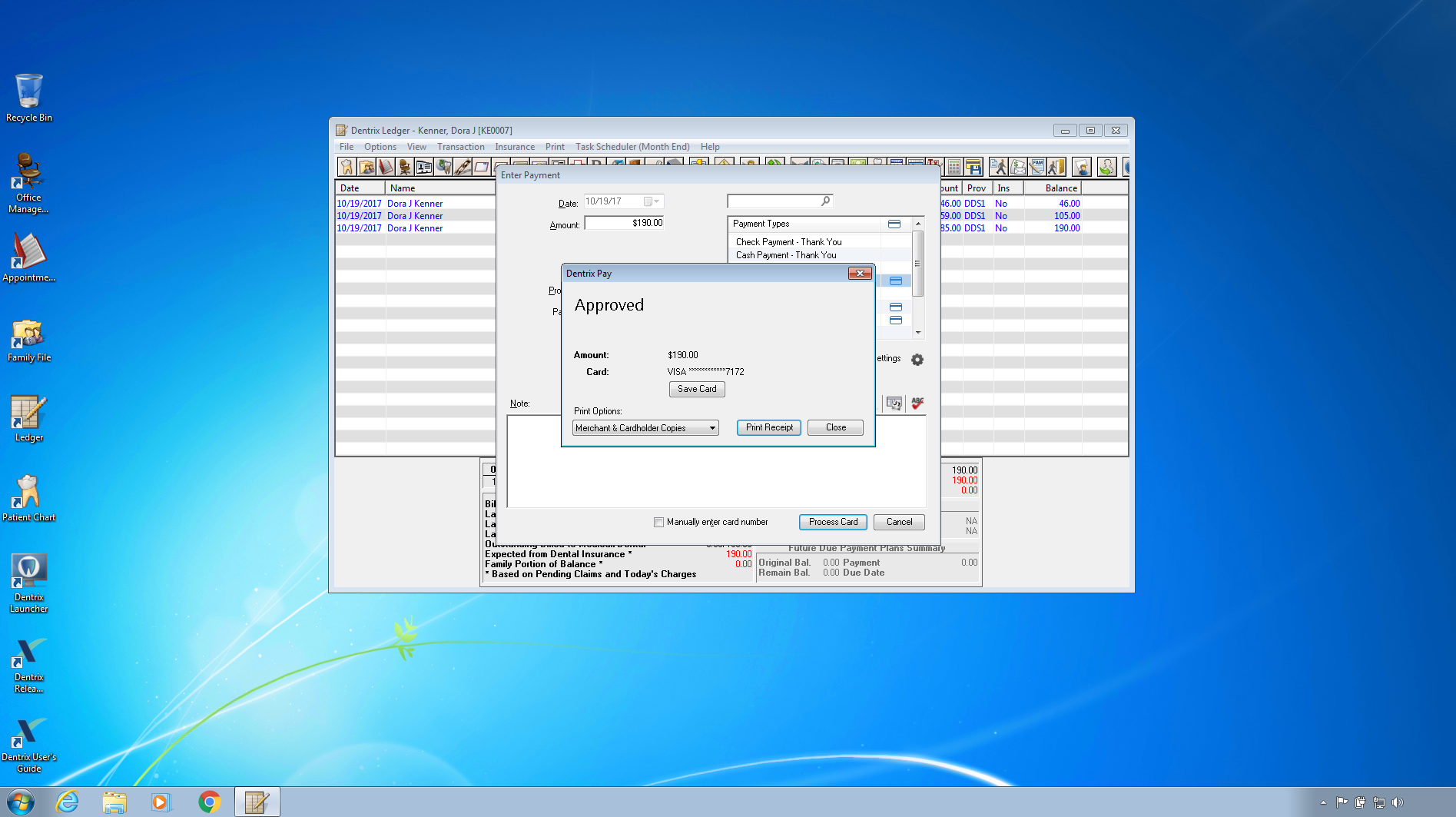
The List Manager Toolbar
Creating Letters
- In the Office Manager menu, click Letters & Custom Lists. In the Letters & Lists dialog box, click the button that corresponds to the type of letter that you want to create. A dialog box corresponding to the type of letter appears. If necessary, set a date range. From the list, select the letter that you want to create, and then click Open List Manager. The List Manager window appe…
Creating Custom Lists
- You can use the List Manager to get a list of patients you can use like a report. You can create a list from any letter template as described above. Or, you can use the List Manager to create custom lists. To create custom lists, from the Letters & Lists dialog box, click Misc > Patient Report (by Filters). This template is not set up like a letter...
Creating Labels
- The List Manager also helps you create mailing labels quickly and efficiently. To create labels, select a category such as Birthday from the Letters & Lists dialog box. From the Birthday Letters & Custom Lists (or other letters type) dialog box, click New. From the Letter or Custom List Setup dialog box, type a name such as “Custom Label” in the Name text box. Select a template by clicki…
Creating Cards
- To create reminder cards for continuing care patients, click the Continuing Care button in the Letters & Lists dialog box. In the Continuing Care Letters & Custom Lists dialog box, select Cont. Care Cards — Appointment, and then click Edit. To change the default Continuing Care type, click the Continuing Care search button. In the Select Continuing Care Ranges dialog box, leave the d…
5 Custom Lists You Can Generate in Dentrix
- The List Manager is a powerful tool that allows you to create custom lists of patients that meet criteria for which Dentrix doesn’t have a predefined report or letter template. The options you can use with custom lists are nearly endless. As long as there is a filter for the information you need, you can generate a custom list for it. Below are five examples of custom lists that might be help…
Learn More
- To learn more about the List Manager, see the “List Manager overview” topic in the Dentrix Help. Read Scheduling for Higher Efficiency, Production, and Profitfor more ideas about using the Appointment Book. Read 5 Dentrix Reports Every Office Should Usefor more ideas about reports you should be running regularly. By Gary Frazier, Contributing Editor
Popular Posts:
- 1. south dakota regional health patient portal deadwood clinic
- 2. baptistjax patient portal
- 3. patient portal central ohio surgical assoc
- 4. hss is the official hospital patient portal
- 5. uga uhs patient portal
- 6. patient portal east tennessee heart consultants not recognizing my email
- 7. clayton medical associates patient portal
- 8. dr daniel moore neurologist patient portal
- 9. kingwood neurology patient portal
- 10. official site patient portal new user