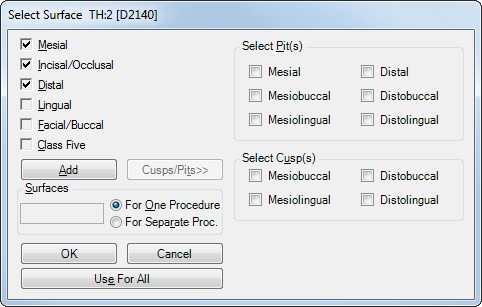Generating the Patient Report (by Filters) | Dentrix
12 hours ago Highlight Patient Report (by filters) and click Edit to open the Patient Report View. Select the filters you want to use to narrow the report data. (For information about each filter, consult the Dentrix G4 User’s Guide or the Dentrix G4 Reports Reference.) Click the Data Fields tab and check the data you want to include on the report. >> Go To The Portal
What is the patient report (by filters) option in Dentrix?
The Patient Report (by Filters) option in Dentrix makes it easy for you to create custom reports and find specific patient data. When you generate reports using this feature, you can specify which information you want to see on the report, so you don’t have to search through information you don’t need to find the information you want.
Where can I get a copy of the Dentrix reports reference?
You can access an electronic copy of the Dentrix Reports Reference in the Dentrix Resource Center. Dayna loves her work. She has over 25 years of experience in the dental industry, and she’s passionate about building efficient, consistent, and secure practice management systems.
What is the list manager in Dentrix G6?
The List Manager, available in Dentrix G6 and later, makes generating cards, letters, and labels much simpler than in the past. Dentrix has long come complete with pre-defined letter templates in several categories that you can use in conjunction with your patient database.
What is the Dentrix mastery level?
The Mastery level includes detailed online courses and comprehensive tests—the best option for team members with more than one year of Dentrix experience who are ready to advance their Dentrix skills. Start now with Dentrix Mastery Tracks training or testing!

How do I run a patient report in Dentrix?
Generating the Patient Report (by Filters)Select Office Manager | Letters | Misc. ... Highlight Patient Report (by filters) and click Edit to open the Patient Report View.Select the filters you want to use to narrow the report data. ... Click the Data Fields tab and check the data you want to include on the report.More items...•
How do I export a Dentrix patient list?
You can then press CTRL+A to select all the patients on the list. Then press CTRL+C to copy the list. Open a spreadsheet, and press CTRL+V to paste the list of patients into your spreadsheet program, which you can then import into your third-party application to send an email out to your patients.
How do I create a custom report in Dentrix?
In the Office Manager menu, click Letters & Custom Lists. In the Letters & Lists dialog box, click the button that corresponds to the type of letter that you want to create. A dialog box corresponding to the type of letter appears. If necessary, set a date range.
Can you export a report from Dentrix to excel?
This is currently not a feature in DENTRIX. If you would prefer DENTRIX to function differently, please enter a Software Change Request. A possible Workaround will export it into Excel, but will still leave it in an undelimited format.
What is Practice Advisor report Dentrix?
In the Practice Advisor, you can view key performance indicators for production, collections, continuing care, schedule management, and new patient analysis. The Practice Advisor Report shows you your totals for the previous month, the current month to date, and the year to date.
How do you find total active patients in Dentrix?
A: There are different reports in Dentrix that will show you the total number of patients in your practice. You could run a Patient List or a Practice Statistics Report. However, these reports are only looking at the patient status on the Family File. The most accurate and up-to-date report is the Practice Advisor.
How do I print a patient label in Dentrix?
In the Batch Processor, highlight the Patient List (Mailing Labels) and click Print. NOTE: To setup which printer the labels will print from, go to Office Manager File Setup Printer. Highlight the desired printer under Label Printer, and click OK.
How do I run a report by Procedure Code in Dentrix?
In the Procedure Code Range group box, select the range of procedure codes that you want to include on the report. Click the From search button to select the starting procedure code and the To search button to select the ending procedure code. Or, leave
How does Dentrix track production?
Click the Show production link under the provider's name. The scheduled and actual net production appear. S = Scheduled Production. The Net Scheduled Production is the sum of the charges for the scheduled procedures, minus any discounts or insurance adjustments that apply to those procedures.
Where do I find my customer ID for Dentrix?
* If you're unsure what your Serial Number is you can easily obtain it by opening any Dentrix Module (ie, Office Manager), clicking on Help and then on About. This will display your serial number.
Training for Success
Dentrix Mastery Tracks™ provides affordable online Dentrix training and testing for your entire team, with access included in every Dentrix Customer Service Plan. The team can learn from structured courses or study topics in any order, at their own pace and level of expertise, then take a test to measure their Dentrix skills.
Essentials Training
The Essentials level includes brief prep courses and simple tests—perfect for applicants and team members with less than one year of Dentrix® experience who need to get up to speed or showcase their basic skills.
Mastery Training
The Mastery level includes detailed online courses and comprehensive tests—the best option for team members with more than one year of Dentrix experience who are ready to advance their Dentrix skills.
The List Manager Toolbar
The List Manager window includes a toolbar from which you can open other Dentrix modules. You can also print and manage lists, cards, letters, and labels. For example, if you want to group a list alphabetically, click the Group By button in the toolbar (Figure 1). To return the list to its default setting, click the Group By button again.
Creating Letters
In the Office Manager menu, click Letters & Custom Lists. In the Letters & Lists dialog box, click the button that corresponds to the type of letter that you want to create. A dialog box corresponding to the type of letter appears. If necessary, set a date range.
Creating Custom Lists
You can use the List Manager to get a list of patients you can use like a report. You can create a list from any letter template as described above. Or, you can use the List Manager to create custom lists.
Creating Labels
The List Manager also helps you create mailing labels quickly and efficiently. To create labels, select a category such as Birthday from the Letters & Lists dialog box. From the Birthday Letters & Custom Lists (or other letters type) dialog box, click New.
Creating Cards
To create reminder cards for continuing care patients, click the Continuing Care button in the Letters & Lists dialog box. In the Continuing Care Letters & Custom Lists dialog box, select Cont. Care Cards — Appointment, and then click Edit. To change the default Continuing Care type, click the Continuing Care search button.
5 Custom Lists You Can Generate in Dentrix
The List Manager is a powerful tool that allows you to create custom lists of patients that meet criteria for which Dentrix doesn’t have a predefined report or letter template.
Learn More
To learn more about the List Manager, see the “ List Manager overview ” topic in the Dentrix Help.
Day Sheet
You should run the Day Sheet at the end of each business day to review the Ledger transactions and production totals for that day. If the doctor in the above story had looked at the Day Sheet in Dentrix, she would have noticed that the root canal was incorrectly billed out, and it never would have been sent to the insurance company.
Audit Trail Report
This report is for the doctor’s eyes only. You should have user IDs and passwords enabled in your practice. In specifying security rights, make sure you are the only person on your team who can access this report. My recommendation would be to look at this report on a monthly basis for any red flags.
Adjustment Summary Report
If your cash flow is not as it should be, the Adjustment Summary Report is one of the first places I would look to see where the adjustments are being made. There are two adjustment summary reports you can run: one is sorted by category and one is sorted by patient names.
Collection Manager List
I received an e-mail from a doctor in a state of panic because a front office team member had left abruptly. The office was receiving calls and complaints from patients about their balances and statements, so I took the opportunity to teach them about the Collection Manager List in Dentrix.
Learn More
To learn more about the Dentrix reports, refer to the Dentrix Reports Reference. You can access an electronic copy of the Dentrix Reports Reference in the Dentrix Resource Center.
Custom Report (Through Letters) To Track Which Patients Have Had Certain Procedures Completed In Dentrix
How to generate a report that includes the names of the patients who had a certain procedure done and the date of service.
Custom Report using Letters (Dentrix G5 and previous)
You can create a custom report of patients who have had certain procedure (s) completed by following these steps: